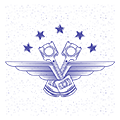Как узнать скорость шины памяти
Как узнать частоту оперативной памяти
– Быстрее, еще быстрее, ну ускорься, пожалуйста, хоть немного, а то меня сейчас…
– Не могу, дорогой Геймер, ведь я достигла своей предельной тактовой частоты.
Примерно так мог бы выглядеть диалог не слишком быстрой оперативной памяти и Геймера, у которого на счету каждая доля секунды.
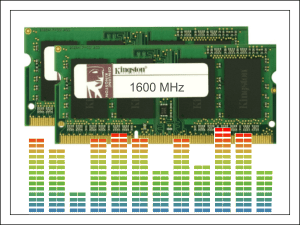
Тактовая частота оперативной памяти (ОЗУ, RAM) – второй по значимости параметр после объема. Чем она выше, тем быстрее происходит обмен данными между процессором и ОЗУ, тем шустрее работает компьютер. Оперативка с низкими тактами может стать «бутылочным горлом» в ресурсоемких играх и программах. И если вы не хотите каждый раз упрашивать капризную железку немного прибавить скорость, при покупке всегда обращайте внимание на эту характеристику. Сегодня поговорим, как узнать частоту оперативной памяти по описанию в каталогах магазинов, а также той, что установлена на вашем ПК.
Как понять, что за «зверя» предлагает магазин
- DDR3, 12800 Мб/с.
- DDR3, PC12800.
- DDR3, 800 МГц (1600 МГц).
- DDR3, 1600 МГц.
Кто-то подумает, что речь в этом примере идет о четырех разных планках. На самом деле так можно описать один и тот же модуль RAM с эффективной частотой 1600 МГц! И все эти числа косвенно или прямо указывают на нее.
Чтобы больше не путаться, разберемся, что они означают:
- 12800 Мб/с – это пропускная способность памяти, показатель, получаемый путем умножения эффективной частоты (1600 МГц) на разрядность шины одного канала (64 бит или 8 байт). Пропускная способность описывает максимальное количество информации, которое модуль RAM способен передавать за один такт. Как определить по ней эффективную частоту, думаю, понятно: нужно 12800 разделить на 8.
- PC12800 или PC3-12800 – другое обозначение пропускной способности модуля RAM. Кстати, у комплекта из двух планок, предназначенного к использованию в двухканальном режиме, пропускная способность в 2 раза выше, поэтому на его этикетке может стоять значение PC25600 или PC3-25600.
- 800 МГц (1600 МГц) – два значения, первое из которых указывает на частотность шины самой памяти, а второе – в 2 раза большее – на ее эффективную частоту. Чем отличаются показатели? В компьютерах, как вы знаете, используется ОЗУ типа DDR – с удвоенной скоростью передачи данных без увеличения количества тактов шины, то есть за 1 такт через нее передается не одна, а две условные порции информации. Поэтому основным показателем принято считать эффективную тактовую частоту (в данном примере – 1600 МГц).
На скриншоте ниже показано описание скоростных характеристик оперативки из каталогов трех компьютерных магазинов. Как видно, все продавцы обозначают их по-своему.
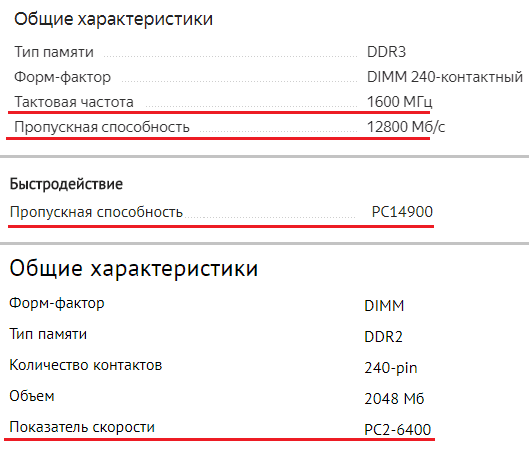
Разные модули ОЗУ в рамках одного поколения – DDR, DDR2, DDR3 или DDR4, имеют разные частотные характеристики. Так, самая распространенная на 2017 год RAM DDR3 выпускается с частотностью 800, 1066, 1333, 1600, 1866, 2133 и 2400 МГц. Иногда ее так и обозначают: DDR3-1333, DDR3-1866 и т. д. И это удобно.
Собственную эффективную частоту имеет не только оперативка, но и устройство, которое ею управляет – контроллер памяти. В современных компьютерных системах, начиная с поколения Sandy Bridge, он входит в состав процессора. В более старых – в состав компонентов северного моста материнской платы.
Практически все ОЗУ могут работать на более низких тактах, чем указано в характеристиках. Модули оперативки с разной частотностью при условии сходства остальных параметров совместимы между собой, но способны функционировать только в одноканальном режиме.
Если на компьютере установлено несколько планок ОЗУ с разными частотными характеристиками, подсистема памяти будет вести обмен данными со скоростью самого медленного звена (исключение – устройства с поддержкой технологии XMP ). Так, если частота контроллера составляет 1333 МГц, одной из планок – 1066 МГц, а другой – 1600 МГц, передача будет идти на скорости 1066 МГц.
Как узнать частоту оперативки на компьютере
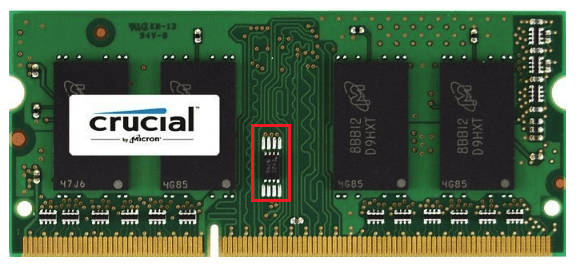
Данные SPD умеют читать и программы, Например, широко известная утилита CPU-Z , один из разделов которой так и называется – «SPD». На скриншоте далее мы видим уже знакомые характеристики скорости планки оперативки (поле «Max Bandwidth») – PC3-12800 (800 MHz). Чтобы узнать ее эффективную частоту, достаточно разделить 12800 на 8 или 800 умножить на 2. В моем примере этот показатель равен 1600 MHz.
Однако в CPU-Z есть еще один раздел – «Memory», а в нем – параметр «DRAM Frequency», равный 665,1 MHz. Это, как вы, наверное, догадались, фактические данные, то есть частотный режим, в котором в действительности функционирует ОЗУ. Если мы умножим 665,1 на 2, то получим 1330,2 MHz – значение, близкое к 1333 – частоте, на которой работает контроллер памяти этого ноутбука.
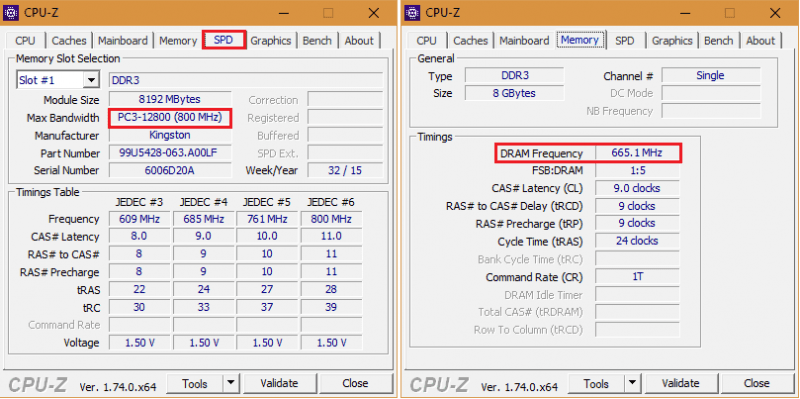
Помимо CPU-Z, аналогичные данные показывает и другие приложения, служащие для распознавания и мониторинга железа ПК. Ниже приведены скриншоты бесплатной утилиты HWiNFO32/64 :
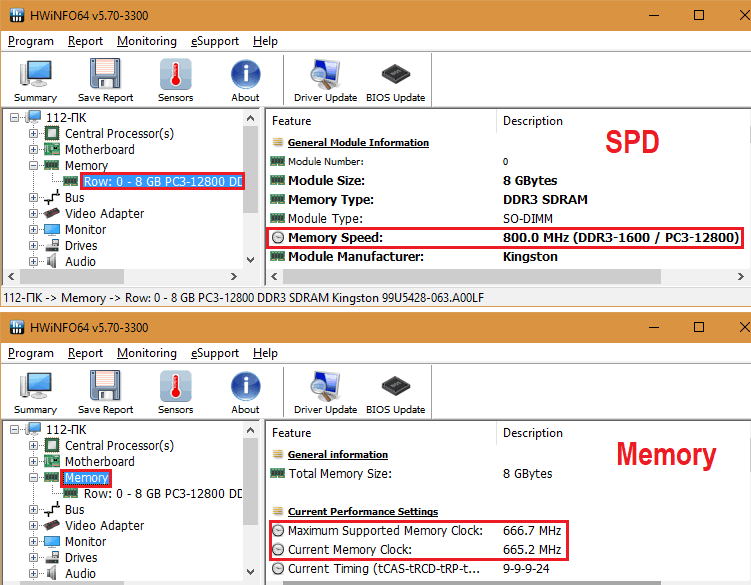
И платной, но горячо любимой российскими пользователями AIDA64 :
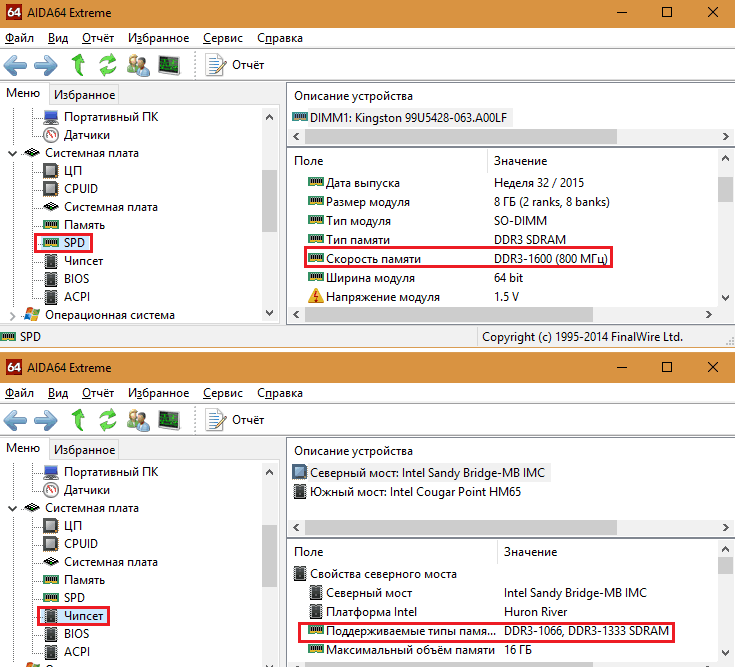
Где и что смотреть, думаю, понятно.
Наконец, последний способ узнать частоту оперативной памяти – это чтение этикетки, приклеенной к самой планке.

Если вы прочитали статью сначала, вам не составит труда найти в этих строчках нужные сведения. В примере, показанном выше, интересующий показатель составляет 1600 MHz и скрывается в слове “PC3L-12800s”.
Источник: f1comp.ru
Определяем частоту оперативной памяти
Главным компонентом любого компьютера является оперативная память, где хранятся временные данные и передаются процессору. Помимо объёмов данных, которые может в себя вместить планка, нужно обращать внимание на её частоту. Чем она выше, тем лучше работает операционная система и другие программы. Давайте рассмотрим, каким образом можно узнать, на какой частоте работает оперативная память компьютера.

Про частоту работы ОЗУ
Частоты работы оперативной памяти принято измерять в мегагерцах, которые имеют обозначение МГц или MHz. Один герц – это количество передаваемых данных в секунду. Например, планка с частотой 1600 МГц может передать и принять информацию до 1600000000 раз. Однако нужно учитывать тот факт, что процессоры способы выполнять два действия за один так, поэтому если на планке ОЗУ написано, что она имеет частоту 4400 МГц, то её реальная частота будет равна 2200 МГц.
С помощью рассмотренных способов можно узнать только ту частоту работы, которая заявлена разработчиком платы. Если вам нужно знать реальную частоту, то просто делите полученное значение на 2. С помощью системных средств и сторонних программ вы можете просмотреть частоты работы оперативной памяти.
Вариант 1: AIDA64
Это самая распространённая программа, позволяющая узнать точные характеристики вашего компьютера, а также провести различные тесты, чтобы обнаружить возможные «просадки» в производительности. Программа платная, но есть бесплатный пробный период, за который вы можете полностью ознакомиться с её функционалом. Ограничений нет. Интерфейс практически полностью переведён на русский язык.
Итак, рассмотрим, как можно узнать с помощью AIDA64 частоту работы планок оперативной памяти:
-
- Запустите программу и перейдите в пункт «Компьютер», что расположен в левом меню.
- Там же откройте «DMI». Всё это можно открыть необязательно через левое меню. Нужные элементы расположены и в основном окне.
- Раскройте ветку «Устройства памяти» и нажмите на интересующую планку.
- Обратите внимание на графу «Максимальная частота», что находится в нижней части окна – там будет написана рабочая частота планки в МГц.

В AIDA64 есть и другой способ, позволяющий увидеть сразу таковые частоты всех планок ОЗУ, встроенных в компьютер. Суть его в следующем:
-
- Перейдите по элементу «Компьютер».
- Затем сделайте переход в «Разгон».
- Пролистайте открывшуюся страницу до тех пор, пока не наткнётесь на блок «Свойства набора микросхем». Там обратите внимание на элементы с подписью «DIMM». В конце их названия будет указана частота в МГц.

Если так получилось, что частота у одной планки ОЗУ больше, чем у другой, то обе будут работать на той частоте, которая наименьшая. Например, планка на 1200 МГц будет работать на частоте 800 МГц, если её «соседка» поддерживает только такую максимальную частоту.
Данными способами можно узнать только то значение, которое по умолчанию было заложено производителем в планку ОЗУ. Однако, если имел место быть разгон частот ОЗУ, то отображённые значения могут быть некорректными. В этом случае просмотреть реальную частоту памяти можно по следующей инструкции:
-
- Нажмите на кнопку «Сервис» в верхнем меню.
- Из появившегося контекстного меню выберите пункт «Тест кэша и памяти».

-
- Откроется окошко тестирования. Здесь нужно нажать на кнопку «Start Benchmark». В окне теста показываются пропускные способности кэша, памяти и другие технические данные. Реальную частоту оперативной памяти можно посмотреть в поле «Memory Bus». Значение из этого поля требуется умножить на 2 для получения корректного результата.

Вариант 2: CPU-Z
Этот софт тоже позволяет просматривать детальные характеристики вашего компьютера, однако значительная часть функционала, которая есть в AIDA64, здесь отсутствует. Также до сих пор не была реализована русификация программы. Зато она полностью бесплатна, а её интерфейс имеет лишь нужный для работы минимум.
Инструкция по использованию очень проста – вам нужно установить программу и открыть её. Далее перейдите во вкладку «Memory», что находится в верхнем меню. И обратите внимание на поле с наименованием «DRAM Frequency». В ней будет указана реальная тактовая частота, то есть даже если вы делали разгон, то данные всё равно получите корректные данные. Чтобы получить эффективный показатель, умножьте значение этого поля на 2.

Вариант 3: «Командная строка»
Из интерфейса «Командной строки» можно вызвать утилиту WMIC.EXE, с которой можно взаимодействовать только из «Консоли». С помощью этой встроенной программки можно производить управление системой, в том числе и получать полную информацию об аппаратных компонентах компьютера.
Рассмотрим, как ей пользоваться:
-
- В Windows 7 нажмите на иконку «Пуска» и в папке «Стандартные» выберите вариант «Командная строка». Если этим способом у вас не получается запустить интерфейс «Консоли», то вызовите строку «Выполнить» с помощью комбинации клавиш Win+R. Туда пропишите команду cmd и нажмите Ctrl+Alt+Enter для запуска от имени администратора.

-
- Теперь с помощью специальной команды вызовите утилиту и «попросите» её показать текущую частоту оперативной памяти. Команда выглядит так: wmic memorychip get speed

-
- Под графой «Speed» будут указаны частоты планок ОЗУ.

-
- Если вам нужна какая-то дополнительная информация, например, расположение планок оперативной памяти по слотам и т.д., то укажите следующую команду: wmic memorychip get speed, devicelocator и нажмите Enter для применения.

Теперь вы знаете, где и как можно посмотреть частоту оперативной памяти в компьютере. На самом деле есть и другие программы, позволяющие узнать частоту работы ОЗУ, но принцип их работы во многом схож с CPU-Z и AIDA64, поэтому в данной статье они рассмотрены не были.
Источник: public-pc.com
5 способов, как узнать частоту оперативной памяти (RAM, ОЗУ) и где посмотреть
Зачем нужно смотреть на частоту RAM? Что этот показатель дает, рассказывает руководство. В нем также описывается пять простых методов, которые помогут определить этот параметр на ПК с Windows.

Что такое частота ОЗУ
Double Data Rate — показатель, который определяет быстроту передачи информации. Это число операций, которые проделывает оперативная память по определенному каналу в один миг. Указывается такой параметр в мега трансферах — MT.
Частотное значение указывается в характеристиках ОЗУ всегда. Выглядит это так: DDR3-1333. Четыре цифры после тире и есть параметр скорости.
Что дает частота оперативной памяти
Чем выше значение, тем быстрее ОЗУ передает данные на обработку другими компонентами. Получается, что это оказывает влияние на производительность всей сборки.
Следует знать, что показатель мега трансферов в секунду не является отражением тактовой частоты, поскольку DDR показывает увеличенную в два раза скорость. Количество тактов — это в два раза меньше. Так, DDR3-1333 функционирует на 666 МГц.
Также надо учитывать, что обычно указывают максимальную быстроту. И если поставить в компьютер две планки с разным частотным показателем, то ПК будет работать в соответствии с «потолком» более медленной планки.
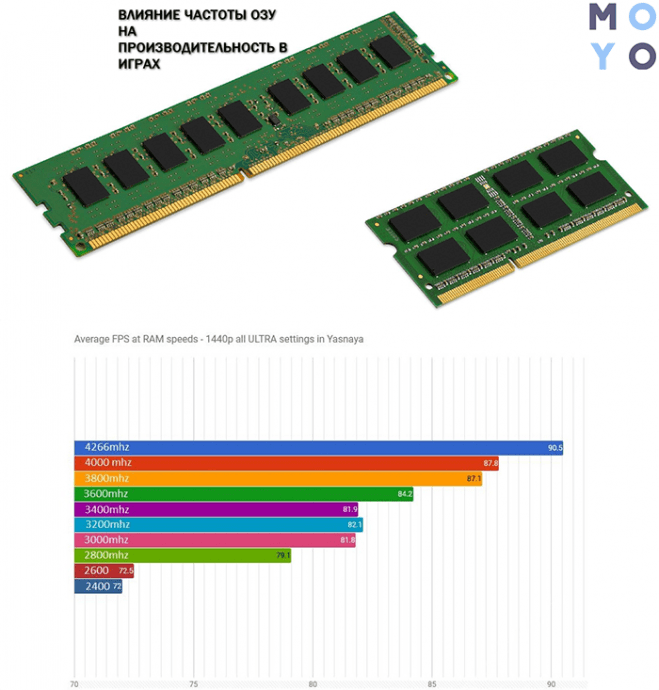
Однако такое снижение производительности — одно из самых безопасных последствий. А бывает, что это дает совсем неприятные ошибки работы операционки. Вот почему советуют приобретать равные по параметрам модули.
Совет: При покупке ОЗУ необходимо проверить ее совместимость с платой, а именно максимумы объема и скорости, а также тип.
Как узнать частоту оперативной памяти
Показатель можно посмотреть в Виндовс:
- В поиск системы набрать cmd, чтобы запустить окно команды.
- Ввести wmic memorychip get Speed и подтвердить действие ENTERом.
Если у пользователя в PC установлено несколько модулей, этим способом можно узнать показатель каждого.
Также можно воспользоваться специальными программами.
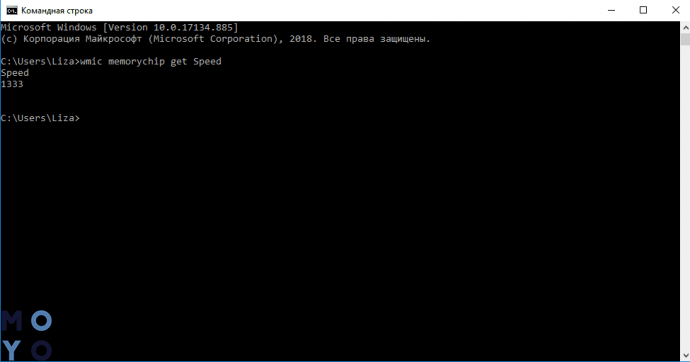
Софт расположен в публичном доступе на официальном сайте. Платить за него не нужно.
Как определить частоту работы оперативы с помощью CPU-Z:
- Запустить программу и на главном экране найти «SPD».
- Отыскать параметр «Max Bandwidth». Он покажет как максимальную скорость, так и фактическую.
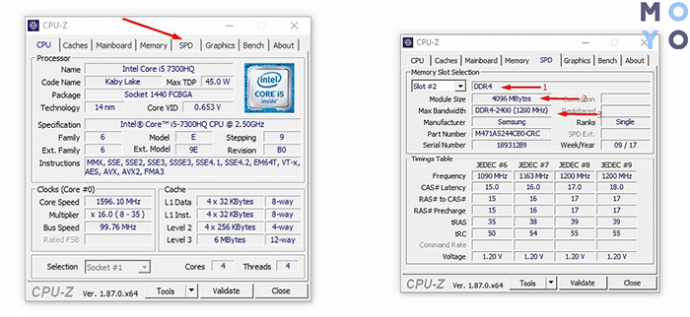
AIDA64
Один из самых эффективных тестировщиков состояния компонентов. Есть бесплатный вариант с меньшим количеством функций, чем в платной версии.
Как узнать частоту ОЗУ с помощью AIDA64:
- Открыть ПО.
- Найти «Системная плата».
- Перейти в «SPD» и отыскать нужную информацию в «Скорости памяти».
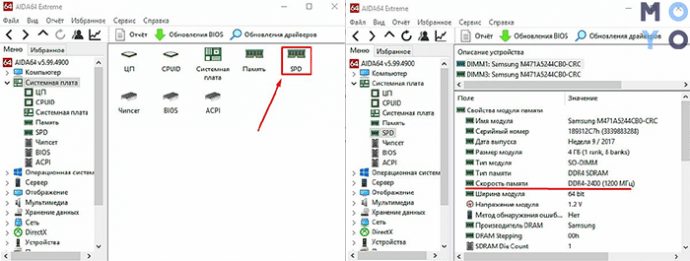
Посмотреть в Биосе
Еще один хороший метод. Но он для продвинутых пользователей. Без знаний в подсистему лучше не заходить, чтобы случайно не ухудшить работу системы.
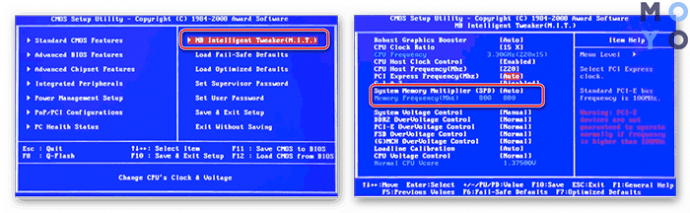
Возможно ли разогнать частоту
Обычно, разгонять оперативную память не нужно, ведь БИОС автоматически определяет необходимую частоту ее работы.
Но когда нужно повысить производительность, ОЗУ можно разогнать. Нужно лишь помнить: частоту следует повышать максимум на полшага за раз. А потом — тестировать RAM. В противном случае можно сильно повредить компоненты.
Примечание: При разгоне оперативы часто требуется настраивать и другие параметры, как тайминги и напряжение.

Как делать:
- Войти в Биос, как описано выше.
- Зайти в расширенные настройки.
- Найти пункт «Memory Frequency». Стоит помнить, что он может называться по-другому. В имени раздела должно быть «Memory», «Mem» или «DRAM».
- Повысить значение частоты на 0,5 шага.
- Сохраниться и перезапустить ПК.
- Протестировать ОЗУ в Виндовс с помощью опции «Проверка памяти». Ее можно найти по поиску в системе или в разделе «Администрирование».
Важно! Завышение частоты ведет к увеличению тепловыделения. Возможно, понадобится дополнительное охлаждение.
На быстродействие PC (personal computer) влияет скорость функционирования оперативы. Определить ее легко как с помощью конкретного софта, так и используя системные средства. RAM также можно разогнать, чтобы ускорить ПК. Однако действовать нужно очень аккуратно, чтобы ничего не повредить.
Источник: www.moyo.ua
Где и как посмотреть или узнать тактовую частоту оперативной памяти?
Здравствуйте, дорогие читатели! А знаете ли вы, что видеоигры – не всегда дикое убивание времени за компом, но иногда еще и киберспорт, в котором, как и в привычном спорте с накачанными атлетами, решают доли секунды. При этом многое зависит не только от самого геймера, но и от его железа, которое может подвести в самый неподходящий момент.
p, blockquote 1,0,0,0,0 —> 
Одно дело – рядовой матч в какой-нибудь игре, где самое страшное – проигрыш, и совсем уже другое – турнир, пускай и мелкого пошиба, когда на кону не только всяческие награды и бонусы, но и слава с репутацией.
p, blockquote 2,0,0,0,0 —>
Итак, сегодня я расскажу, где посмотреть частоту оперативной памяти и что делать дальше с этой информацией. Подробнее об оперативной памяти и всех ее характеристиках читайте здесь.
p, blockquote 3,0,0,0,0 —>
Шильдик на детали
Всего существует три способа узнать тактовую частоту ОЗУ. Первый из них подходит, если вы не имеете желания или даже возможности включить компьютер. Достаточно снять боковую крышку системника и извлечь интересующий модуль из блока. Нужный параметр указывается на плате.
p, blockquote 4,0,0,0,0 —>
Однако на ноутбуке это сделать сложнее из-за особенностей конструкции: приходится откручивать нижнюю крышку, снимать клавиатуру, чтобы получить доступ к фиксаторам и демонтировать еще некоторые компоненты. Тут уж можно наворотить дел – вплоть до того, что случайно разбить экран, поэтому следует быть предельно аккуратным.
p, blockquote 5,0,1,0,0 —>
Где на планке указана частота: обычно на приклеенном шильдике сразу же после типа ОЗУ. Значение параметра приводится в МГц – например, 1 333. Однако есть варианты.
p, blockquote 6,0,0,0,0 —>
Некоторые производители приводят второй тип обозначения, соответствующий пиковой скорости чтения данных. В этом случае узнать частоту вы можете из этой таблицы:
p, blockquote 7,0,0,0,0 —>
Через BIOS
Также определенные производители разработали собственную систему маркировки – например, Corsair. Сведения о системе обозначений можно найти на официальном сайте компании.
p, blockquote 8,0,0,0,0 —>
Однако номинальное значение, указанное на детали, не всегда соответствует реальным характеристикам работающей в компьютере ОЗУ: система оптимизирует ее работу исходя из ряда прочих параметров. Частота прописывается (а также регулируется) в БИОС. Способ подойдет, если не загружается Виндовс.
p, blockquote 9,0,0,0,0 —>
Чтобы зайти в BIOS, нужно нажать во время перезагрузки определенную клавишу (обычно это Del или F2, хотя возможны исключения). Меню зависит от производителя и версии самого БИОСа. Чаще всего частота памяти обозначена Memory Frequency, Memory Clock, DRAM Frequency или DRAM Clock. Если параметр указывается как соотношение частоты системной шины к частоте памяти, он называется Ratio.
Чаще всего частота памяти обозначена Memory Frequency, Memory Clock, DRAM Frequency или DRAM Clock. Если параметр указывается как соотношение частоты системной шины к частоте памяти, он называется Ratio.
p, blockquote 10,1,0,0,0 —>
И если попутно вы решите установить частоту повыше, учитывайте, что энергопотребление компьютера и температура самого модуля увеличатся. Возможны также нестабильная работа или поломка детали.
p, blockquote 11,0,0,0,0 —>
Вышеприведенный способ одинаков как в ноутбуке, так и в десктопном ПК.
p, blockquote 12,0,0,0,0 —>
Отдельно стоит отметить, что часто производители портативных компьютеров назначают для вызова BIOS нестандартные клавиши. Какие именно, можно узнать из сопутствующей документации или на официальном сайте.
Сторонний софт
Ни Windows7, ни так и не снискавшая популярности «Восьмерка», ни даже Windows 10 не выдают информации о частоте, на которой работают модули памяти – в ОС просто не предусмотрены инструменты для чтения чипа SPD.
p, blockquote 14,0,0,0,0 —>
Однако существует софт от сторонних разработчиков, который умеет это делать. Как посмотреть, на какой именно частоте работает оперативка в ОС Виндовс:
p, blockquote 15,0,0,1,0 —>
- Платная программа, которая считается лучшей в своем роде (но мы-то с вами знаем, что можно найти и «лекарство от жадности», не так ли?). Считывает множество параметров ПК, недоступных другими средствами. Интересующий нас параметр находится в разделе SPD и называется «Скорость памяти». И да, старые версии АИДЫ называются Everest.
- HWiNFO32/64. Абсолютно бесплатная утилита, лишь немногим уступающая вышеназванной программе. Необходимый параметр находится в разделе Memory и называется Memory Speed. Софтина имеет англоязычный интерфейс, и русификатора пока не намечается.
- CPU‑Z. Еще одна бесплатная удобная утилита. Чтобы узнать требуемый параметр, перейдите в раздел Memory и найдите пункт DRAM Frequency.
 Как узнать частоту оперативки, если не сработали вышеприведенные способы? Вообще-то, больше совсем никак не узнать: если информация не отображается в БИОС или ее не считывают вышеперечисленные утилиты, то, скорее всего, поврежден чип SPD. И если такая планка памяти продолжает работать – это скорее чудо, чем нормальное явление.
Как узнать частоту оперативки, если не сработали вышеприведенные способы? Вообще-то, больше совсем никак не узнать: если информация не отображается в БИОС или ее не считывают вышеперечисленные утилиты, то, скорее всего, поврежден чип SPD. И если такая планка памяти продолжает работать – это скорее чудо, чем нормальное явление.
p, blockquote 16,0,0,0,0 —>
Как в этом случае поступить? Покупать новую планку памяти, а лучше сразу две. О правильном подборе оперативной памяти для вашего ПК вы можете почитать в этой статье.
p, blockquote 17,0,0,0,0 —>
Вот и все, что достаточно знать о проверке частоты памяти. Если у вас остались вопросы, не стесняйтесь и задавайте их в комментариях. И не забываем подписываться на новостную рассылку, а также делиться публикациями в социальных сетях.
p, blockquote 18,0,0,0,0 —>
До следующих встреч, дорогие друзья!
p, blockquote 19,0,0,0,0 —>
p, blockquote 20,0,0,0,0 —> p, blockquote 21,0,0,0,1 —>
Источник: infotechnica.ru
Пропускная способность памяти видеокарты и ее зависимость от «битности»
Мы продолжаем серию статей по разбору основных характеристик видеокарты, и на очереди у нас: пропускная способность памяти, а также прямо влияющий на неё показатель – ширина шины памяти видеокарты.

Ширина шины или сколько бит «нужно»
Ширина шины памяти – важнейший параметр, который косвенно влияет на общую производительность видеокарты. Сама по себе шина – это канал, соединяющий память и графический процессор видеокарты. А от ширины шины зависит количество данных, которое может быть передано графическому процессору и обратно в память за единицу времени. Соответственно, чем больше ширина шины видеопамяти, тем лучше. Рост производительности особенно заметен в требовательных играх, которые подкреплены утяжелением в виде максимального сглаживания и анизотропной фильтрации .
Теперь, давайте рассмотрим несколько популярных классов «битности» шин памяти:
64 бита — довольно популярный класс видеокарт бюджетного сегмента рынка. Видеокарты с такой шиной позиционируются для «облагораживания» бюджетных систем (но и то, там зачастую царят интегрированные решения), а также домашних ПК с нетребовательными задачами к графической производительности системы. Особенно смешно смотрятся такие видеокарты с большим объёмом видеопамяти на борту.
128 бит – средний класс. Изредка, можно увидеть в бюджетных видеокартах, и очень часто в видеокартах middle-сегмента. Зачастую, такие видеокарты пригодны для полноценных домашних систем, с довольно широкими игровыми задачами, но часть игр всё равно будет «неподъёмной» для данного класса.
256 и 384 бит – топовый класс. Зачастую, «идёт» в сочетании с отменными частотными показателями, как памяти, так и ядра, безусловно, – это максимальная игровая производительность для всего и сразу.
Но, хотелось бы подчеркнуть, что данная классификация является очень и очень условной, потому что нельзя оценивать видеокарту по одной лишь ширине шины памяти. К тому же, сама по себе «битность», влияет на производительность лишь с жёсткой зависимостью от частоты видеопамяти. Эти два параметра рассчитывают пропускную способность памяти видеокарты (ПСП).
Поэтому, чтобы уверенно говорить относительно оптимальной величины шины, нужно рассматривать всё в комплексе, то есть, саму ПСП. Чем мы сейчас и займёмся.
Пропускная способность памяти
Как уже говорилось выше, данный показатель зависит от двух параметров: частоты памяти и ширины шины.
С помощью нехитрой формулы можно найти пропускную способность памяти, к примеру, какой-нибудь из видюшек на чипе Radeon HD 7970.
Возьмем модель с эффективной частотой памяти 6000 МГц и шириной шины 384 бита (48 байт если перевести). ПСП= эффективная частота памяти х ширину шины памяти = 6000 х 48 = 288 Гбайт/с. Величину ПСП также можно посмотреть с помощью специальных программ, к примеру, GPU-z.
Также, предлагаю ознакомиться с довольно интересной шкалой актуальности ПСП современных видеокарт. Конечно, тут тоже всё очень неоднозначно — ведь «не одной лишь ПСП живём», но всё же, вполне логичную зависимость можно отследить:

Какая же ширина шины оптимальна? Ответ на данный вопрос для каждого случая будет отличаться. Во-первых, нужно отталкиваться от задач, которые будут выполняться с помощью будущей системки. Во-вторых, необходимо помнить про баланс в параметрах видеокарты. Поэтому для определенной конфигурации, должна быть подобрана видеокарта с определенной шириной шины и другими показателями. И зависят они от задач и только от них.
ПСП на пару с шириной шины, не сделают «погоды», если видюшка укомплектована слабым графическим процессором , с плохими частотными показателями. GPU просто не сможет «переваривать» те объёмы данных, которые буду поступать по более быстрой шине.
Поэтому, как итог, можно еще раз смело напомнить: баланс и еще раз баланс!
Источник: we-it.net