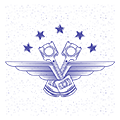Как в биосе изменить частоту шины
Как правильно разгонять процессор через БИОС
Если не устраивает быстродействие ПК, то проводят его апгрейд. В первую очередь устанавливают более современный процессор. Но это не единственный способ. Получить более мощный компьютер можно без замены его компонентов, не тратя денег. Для этого разгоняют процессор, что означает на сленге — «проводят оверклокинг». Как разогнать процессор через БИОС, расскажем в нашей статье.

Почему возможен разгон
Мощность машины зависит от количества выполняемых за единицу времени операций. Она задается тактовой частой, чем она выше, тем больше производительность. Поэтому прогресс вычислительной техники сопровождался постоянным увеличением этой характеристики. Если в первых ЭВМ, собранных на реле и лампах, она составляла несколько герц, то сегодня частота измеряется уже гигагерцами (10 9 Гц).
Стандартное значение, которое автоматически выставляется генератором на материнской плате, для данной модели процессора задается производителем. Но это не значит, что он не может работать быстрее. Всегда дается перестраховка процентов на 20–30, чтобы все микросхемы в партии стабильно работали даже в неблагоприятных условиях. Частоту можно поднять, причем делается это аппаратно, без внесения изменений в электрическую схему.

Что кроме скорости работы изменяется при разгоне
Более интенсивная работа требует больше энергии. Поэтому разгоняя процессор ноутбука, стоит учитывать, что батарея будет садиться быстрее. Для настольных машин нужен запас мощности блока питания. Также увеличивается нагрев микросхемы, поэтому, решив провести оверклокинг, позаботьтесь о том, чтобы была установлена мощная система охлаждения, штатный кулер вашего компьютера может не справиться с повышенной температурой.

Из сказанного выше можно сделать вывод: потребуются более мощные блок питания и система охлаждения, необходимо контролировать температуру и стабильность работы оборудования.
Опасен ли разгон
Ранние модели БИОС и процессоров не предусматривали контроль температуры. Чрезмерно разогнав машину, можно было сжечь процессор, поэтому мало кто рисковал. Сегодня такая вероятность мала, если происходит перегрев, то система сама переключается на стандартные значения тактовой частоты.

Разгон с помощью программ и через БИОС, что лучше
Разгон процессора можно провести двумя методами:
- С помощью программ или утилит. Их легко можно скачать в сети, часто они идут в комплекте на диске с драйверами для материнской платы. Такой способ немного проще, но не лишен недостатков. Увеличение скорости начинается только после запуска Windows. Сама программа отбирает ресурс процессора хоть и незначительно.

- Разгон через БИОС. В этом случае придется разобраться с настройками, причем, как правило, меню БИОСа не русифицировано. Зато система увеличивает производительность сразу после включения. Кроме того, запустившаяся операционная система является отличным тестом стабильности. Если что-то не так, то лучше умерить свой аппетит и снизить скорость.
Как войти в БИОС
Постараемся хоть это немного сложно, так как версии БИОС различаются у различных материнских плат, привести наиболее подробную инструкцию:
- Требуется войти в БИОС. Для этого при запуске машины нажимаете Delete , обычно, чтобы попасть в нужный момент, необходимо повторить это действие быстро несколько раз. Если не срабатывает, то пробуете комбинацию Ctl + F1 . Должно получиться.
- Высвечивается не заставка загрузки Windows, а меню с несколькими колонками и надписями на английском или очень редко на русском языке. Значит, загрузился БИОС. Можно отложить мышку в сторону и забыть про тачпад. Они сейчас не работают.Перемещение между пунктами производится с помощью стрелок, подтверждение выбора — клавишей «Ввод», отмена — ESC . Для сохранения введенных параметров в БИОСе по окончании манипуляций необходимо обязательно выбирать пункт «Save&Exit» (сохранить и выйти) либо нажимать F10 .

- Начинаете колдовать с параметрами. Существует выбор двух путей — увеличить частоту шины и увеличить множитель.
Разгон поднятием частоты шины
Этот путь выгоднее. Также это единственный метод для процессоров Intel, которые не поддерживают изменение множителя в сторону увеличения. При этом разгоняется не только процессор, а и остальные компоненты системы. Но есть одно но, не всегда оперативная память может работать на повышенной частоте, и работа машины будет нарушена не из-за того, что процессор не стабилен на повышенной частоте, а по причине сбоя памяти. Правда, многие материнские платы позволяют регулировать и тактовую частоту ОЗУ.
Теперь подробнее, что делать:
- Находите в меню пункт «CPU Clock» либо «CPU Frequency», «FSB Frequency», «Frequency BCLK», «External Clock» (это все одно и то же) и там увеличиваете значение частоты. При этом не спешите, делаете это постепенно, с шагом примерно в 3–5%. После каждого шага проверяете стабильность и температуру процессора. Нежелательно, чтобы он нагревался более 70 градусов. Для контроля температуры можно применить утилиту SpeedFun или ей подобную. Таким образом, находите оптимальную величину частоты шины.

- Если разгон не получается из-за проблем с памятью, то пробуете выставить меньшее значение тактовой частоты для нее. Находите пункт меню, отвечающий за этот параметр в разделах «Advanced» («Advanced Chipset Features») или «Power BIOS Features». Называться он будет «Memclock index value» или «System Memory Frequency». Устанавливаете его ниже, чем значение по умолчанию, можно вообще сбросить до минимума, так как при увеличении частоты шины вырастает и он. Дальше снова повторяете все операции по разгону шины, добиваясь быстрой и стабильной работы компьютера.
Разгон с помощью множителя
Рабочая частота процессора кратна частоте шины. Этот параметр задается аппаратно множителем. Например, шина работает на 133,3 МГц, а процессор на 2,13 ГГц — кратность равна 16. Изменив кратность на 17, получим 133,3*17=2266 — 2,26 ГГц — рабочую частоту процессора. Изменяя кратность, мы не трогаем шину, поэтому разгоняется только процессор, все остальные элементы системы работают стабильно, так же как и до оверклокинга. Оверклокинг процессора через BIOS таким методом несколько ограничивает диапазон частот, которые возможно выставить, но это некритично.
Для того чтобы проделать эту операцию, необходимо найти этот параметр в настройках БИОС. Подписи его разные — «CPU Clock Multiplier», «Multiplier Factor», «CPU Ratio», «CPU Frequency Ratio», «Ratio CMOS Setting». Аналогично увеличиваем этот параметр и смотрим на стабильность работы и температуры. Не обязательно колдовать с частотой оперативной памяти. Жалко только, что этот метод работает не для всех процессоров.

Как отменить разгон
Если что-то пошло не так, то сбросить настройки БИОС можно через пункт меню «Load Optimized Default». Если же из-за настроек перестал грузиться и сам BIOS, то выйти в стандартный режим можно с помощью следующих операций:
- При включении компьютера зажмите клавишу Insert .
- Достаньте на несколько минут батарейку на материнской плате, потом установите ее на место.
- Найдите перемкнутые фишкой (джампером) контакты, которые подписаны Clear CMOS. Снимите перемычку и соедините ей два соседних контакта. Операция производится при отключенном питании.

Что еще необходимо учесть при оверклокинге
Расскажем еще о небольших нюансах разгона:
- Почти всегда при разгоне можно повысить стабильность работы процессора, подняв его напряжение питания. Это можно в пункте меню «CPU Voltage», «VCORE Voltage», «CPU Core». Но при этом обязательно контролируйте температуру и действуйте небольшими шагами не более тысячной доли вольта.

- При перегреве процессоров они, как правило это делается для их защиты, входят в режим тротлинга с минимальными параметрами. Система будет работать стабильно, но медленно. Поэтому нельзя пересекать этот порог, иначе, зачем разгонять.
Заключение
Данная статья рассказывает о разгоне процессора, который возможно осуществить двумя способами: через BIOS или с помощью специальных утилит, о чем читайте нашу статью о программах для разгона процессора. Больше внимания было уделено разгону через BIOS, увеличивая частоту шины или множитель. Делать это надо постепенно. Необходимо следить за температурой процессора и проверять его стабильность. Вот и все, что мы хотели рассказать о разгоне. Надеемся, наша статья поможет увеличить производительность вашей системы.
Видео по теме
Источник: ustanovkaos.ru
Увеличение работоспособности с помощью BIOS
Чем выше частота системной шины и больше коэффициент умножения (множитель) системной шины, тем большую тактовую частоту ядра процессора вы получите. Лучше всего увеличивать частоту за счет множителя — это оказывает влияние только на процессор и не затрагивает остальные элементы. Но чаще всего эта процедура недоступна.
В большинстве современных версий BIOS все параметры установки множителя, частоты системной шины, напряжений вынесены в отдельный раздел, который может называться, например, Frequency/Voltage Control (CPU Frequency Control, Hardware Monitor Setup). В более старых версиях BIOS некоторые параметры управления частотой системной шины могут находиться в разделе BIOS Futures Setup.
Текущая частота процессора указывается в параметре CPU Speed (CPU Frequency (MHz), Processor Speed). Как правило, это просто информационный параметр, являющийся результатом перемножения двух других параметров. Например, значение 200 MHz указывает на результат умножения частоты системной шины 66 МГц на множитель 3. Однако иногда этот параметр позволяет управлять настройкой остальных параметров этого раздела. Например, он может принимать значения Auto и Manual. В первом случае все соответствующие параметры получают значения по умолчанию, а во втором — вам предоставляется возможность самостоятельно установить необходимые значения. Естественно, что для разгона необходимо именно ручное управление параметрами настройки множителя, частоты и напряжения.
Компания AMD, выпустив линейку процессоров Atlon ХР, несколько запутала ситуацию с правильной маркировкой. Например, процессор, который маркируется как Atlon ХР 2100, на самом деле имеет частоту 1,67 ГГц (133 МГц х 12,5). Формально объясняется этот факт тем, что процессор, имеющий номинальную частоту 1,67 ГГц, на самом деле благодаря различным новаторским технологиям показывает результаты, соответствующие процессорам Intel с частотой 2,1 ГГц. Однако, на наш взгляд, это маркетинговый ход. Действительно, в офисных приложениях, когда загрузка процессора невелика, процессоры AMD показывают результаты эквивалентные результатам соответствующих процессоров Intel. С другой стороны, компания AMD всегда радовала занимающихся разгоном пользователей, выпуская процессоры с разблокированным множителем. Так что ваш старый процессор, например из линейки AMD К5 (или не очень старый — например, Atlon ХР 1700), возможно прилично разогнать при соответствующих возможностях материнской платы.
Изменение частоты системной шины
Современные материнские платы поддерживают достаточно большие диапазоны частот системной шины FSB (Front Side Bus) — например от 100 до 400 МГц. Понятно, что весь диапазон задействовать вряд ли возможно: во-первых, начнет сильно греться процессор, и, следовательно, все положительные эффекты разгона сойдут на нет, а во-вторых, возникнут сбои в остальном оборудовании, например в видеосистеме. Но поднять частоту системной шины на 10-20 % вполне возможно без каких-либо последствий.
КАК ЭТО СДЕЛАТЬ?
Перейдите в раздел Frequency/Voltage Control и выберите параметр CPU FSB Clock (CPU Host Clock Select, CPU Bus Frequency, CPU Host Clock). Выберите одно из представленных для данного параметра значений. Значения могут быть показаны в виде непрерывного спектра, например от 100 до 220 MHz, или набора дискретных значений (в МГц): 66, 75, 83, 100, 103, 112, 124, 133 и т. д. При повышении частоты рекомендуется выбирать значение, следующее за текущим.
Большинство параметров настройки частоты системной шины имеют значение Auto или Default, которое устанавливается по умолчанию и является рекомендованным.
Можно отметить еще один параметр — CPU Operating Speed, который позволяет либо установить пользовательское значение частоты системной шины (значение User Define), либо выбрать одно из фиксированных соотношений частоты ядра CPU и частоты шины.
Изменение коэффициента умножения
Хуже дело обстоит с изменением коэффициента умножения частоты системной шины. В процессорах уже зашит множитель: например, если частота ядра процессора 650 МГц, то при стандартной частоте системной шины в 100 МГц этот множитель равен 6,5. Попытка изменения множителя может привести к отказу процессора. Единственным выходом из данного положения будет установка для BIOS параметров по умолчанию.
Ряд производителей установили на материнские платы специальный переключатель, который может называться, скажем, Configure. Этот переключатель дает возможность из BIOS управлять изменением частоты системной шины, коэффициентом умножения системной шины и напряжением, подаваемым на процессор, модули памяти и видеокарту. Например, параметр CPU Freq Select имеет два значения: Hardware и Software. Первое значение указывает на использование соответствующих перемычек на материнской плате, а второе — на возможность изменения множителя программно с помощью BIOS.
КАК ЭТО СДЕЛАТЬ?
Чтобы изменить коэффициент умножения перейдите в раздел Frequency/ Voltage Control и выберите параметр CPU Ratio (CPU System Frequency Multiple, CPU Freq Ratio, Multiplier Factor). Выберите необходимый множитель, который может принимать следующие значения: 2, 2.5, 3, 3.5, 4, 4.5, 5, 5.5, 6, 6.5 и Т. Д.; ИЛИ 1:2, 1:3, 1:4, 1:5, 1:6, 1:7, 1:8, 2:5, 2:7, 2:9, 2:11, 2:13, 2:15 И Т. Д.
Некоторые параметры, например Processor Speed, имеют ряд значений, непосредственно указывающих частоту процессора: 233, 266, 300 и т. д. Хотя фактически этот параметр изменяет коэффициент умножения при постоянной частоте системной шины, равной, допустим, 66 МГц.
Третьей возможностью увеличить частоту процессора является изменение напряжения, подаваемого на процессор. Изменение напряжения также позволяет стабилизировать работу процессора после повышения частоты системной шины. При таком способе разгона процессора необходимо внимательно следить за динамикой изменения его температуры при обычной и экстремальной загрузках. В целом, поднимать напряжение выше 10-15 % от номинала не рекомендуется.
КАК ЭТО СДЕЛАТЬ?
Перейдите в раздел Frequency/Voltage Control и выберите параметр CPU Vcore (Vcore). Измените значение напряжения. Как правило, шаг изменения напряжения равен 0,05 V. Не превышайте стандартное напряжение питания ядра процессора более чем на 0,2 V. Помните! Процессор — это достаточно сложное устройство, которое не стоит использовать в качестве обогревательного прибора. Если температура при экстремальной (а тем более нормальной) загрузке процессора достигла 70-75 °С, то стоит вернуться к предыдущим значениям напряжений.
По умолчанию параметр CPU Vcore имеет значение Auto, что соответствует оптимальному напряжению. Повышение напряжения на 0,1 V дает примерно 25-50 МГц «чистого» прироста частоты процессора, что вместе с эффектом стабилизации работы процессора при повышении частоты системной шины дает весьма неплохой эффект разгона процессора.
Изменение параметра, отвечающего за напряжение ядра процессора, может привести к уменьшению срока эксплуатации процессора. Это связано с эффектом миграции электронов, вероятность которого увеличивается с ростом напряжения. Постепенно это может привести к ошибкам в работе, а в дальнейшем — к непоправимым повреждениям микроструктуры процессора.
Источник: system-repair.net
BIOS и тонкая настройка ПК. Легкий старт (12 стр.)
■ Enabled (On) или User Define – тактовая частота процессора может быть изменена вручную с помощью параметров CPU Clock Ratio и CPU FSB Clock; это значение используется при разгоне.
CPU FSB Clock, CPU Host Frequency (Mhz), FSB Frequency, External Clock
Параметр устанавливает частоту системной шины FSB, или внешнюю частоту центрального процессора, с которой синхронизируются все остальные частоты. Изменение частоты FSB – основной способ разогнать современные процессоры, а диапазон регулировки зависит от чипсета и модели системной платы. В некоторых платах частоту FSB можно изменять ступенчато, например с шагом 33 МГц (100 МГц, 133 МГц, 166 МГц, 200 МГц и т. д.), в более совершенных – с шагом 1 МГц.
Если вы не собираетесь разгонять компьютер, установите для этого параметра значение Auto либо отключите ручную настройку для режима работы процессора с помощью параметра CPU Operating Speed или аналогичного.
CPU Host/PCI Clock, CPU FSB/PCI Clock
Поскольку частота FSB (параметр CPU FSB Clock) влияет на частоты других шин, в некоторых версиях BIOS параметр, отвечающий за ее редактирование, совмещен с параметром, изменяющим частоту шины PCI.
В таком случае возможные значения могут быть такими:
■ Default (Auto) – частоты шин устанавливаются по умолчанию, что рекомендуется для стабильной работы системы;
■ от 100 /33 МГц до 166/41 МГц и выше с шагом 1 МГц.
CPU Voltage Control, CPU VCore Voltage
С помощью этого параметра можно вручную изменить напряжение питания центрального процессора, что иногда нужно при разгоне.
■ Auto (Normal) – напряжение питания процессора устанавливается автоматически в соответствии с его паспортными параметрами;
■ числовое значение напряжения в диапазоне от 0,85 В до 1,75 В с шагом 0,0125 В; в зависимости от модели системной платы диапазон и шаг регулировки могут быть другими.
ВНИМАНИЕ
Чрезмерно высокое питающее напряжение может вывести процессор из строя.
Оперативная память, чипсет и шины
В этом подразделе описаны параметры, с помощью которых разгоняются оперативная память, чипсет, шины PCI, AGP, и PCI Express.
DDR Voltage, DIMM OverVoltage Control, Memory Voltage
Параметр увеличивает напряжение питания чипов оперативной памяти для их более устойчивой работы на повышенных частотах.
■ Auto (Default) – для чипов памяти будет установлено стандартное напряжение питания; значение задается по умолчанию и рекомендуется, когда компьютер не разгоняется;
■ 2.60V, 2.65V, 2.70V, 2.75V, 2.80V, 2.85V, 2.90V, 2.95V, 3.00V – выбрав одно из указанных значений, вы сможете изменить напряжение питания чипов памяти, но помните, что его повышение неизбежно вызовет перегрев чипов, поэтому не выставляйте чрезмерно высоких значений, а также позаботьтесь о более эффективном охлаждении системного блока;
■ +0.1V, +0.2V, +0.3V, +0.4V, +0.5V, +0.6V – напряжение питания изменяется относительно стандартного значения; используется в некоторых версиях BIOS вместо абсолютных значений.
НТ Frequency
Данный параметр изменяет частоту шины НТ (HyperTransport), по которой обмениваются данными процессор семейства AMD Athlon 64 и чипсет.
■ 1х, 1.5х, 2х, 2.5х, Зх, 4х, 5х – коэффициент умножения частоты шины FSB (внешней частоты процессора), который и определяет частоту шины НТ (например, при внешней частоте процессора в 200 МГц и коэффициенте 5х частота шины НТ будет равна 1000 МГц);
■ 200 MHz, 400 MHz, 600 MHz, 800 MHz, 1000 MHz – в некоторых версиях BIOS вместо множителей нужно выбирать частоту шины НТ из предложенных.
AGP/PCI Clock
Параметр устанавливает частоты шин AGP и PCI.
■ Auto – частоты выбираются автоматически;
■ 66.66/33.33, 72.73/36.36, 80.00/40.00 – частота шин AGP и PCI соответственно. Стандартным является значение 66.66/33.33, а другие могут использоваться при разгоне.
В некоторых версиях BIOS частоты FSB и AGP/PCI изменяются одним параметром, имеющим название CPU Host/PCI Clock.
PCI Express Frequency (Mhz), PCIE Clock
Параметр позволяет вручную изменять частоту шины PCI Express.
■ Auto – установлена стандартная частота (обычно 100 МГц);
■ от 90 до 150 МГц – частоту можно задать вручную, а диапазон регулировки зависит от модели системной платы, однако этого делать не рекомендуется.
Параметры, изменяющие напряжение питания чипсета
Кроме напряжения питания процессора и памяти, некоторые системные платы также позволяют регулировать напряжение питания чипсета или его отдельных компонентов. Название соответствующих параметров может быть различным в зависимости от производителя платы. Вот несколько примеров:
■ Chipset Core PCI-E Voltage;
■ NF4 Chipset Voltage;
■ PCIE Voltage;
■ FSB OverVoltage Control.
Практика показывает, что изменение указанных напряжений обычно не дает никакого эффекта, а иногда система может даже не загрузиться. Поэтому всегда оставляйте для этих напряжений значение Auto (Normal). Чтобы разогнать компьютер, почти всегда достаточно отрегулировать напряжение питания процессора и оперативной памяти.
Spread Spectrum
При работе компонентов современного компьютера на высоких частотах возникает нежелательное электромагнитное излучение, которое может быть источником помех для различных электронных устройств. Чтобы несколько уменьшить величину импульсов излучения, применяют спектральную модуляцию тактовых импульсов, что делает излучение более равномерным.
■ Enabled – режим модуляции тактовых импульсов включен, что немного снижает уровень электромагнитных помех от системного блока;
■ 0.25%, 0.5% – уровень модуляции в процентах; задается в некоторых версиях BIOS;
■ Disabled – режим Spread Spectrum отключен.
СОВЕТ
Для стабильной работы системы при разогнанном компьютере всегда отключайте Spread Spectrum.
В некоторых моделях системных плат есть несколько самостоятельных параметров, управляющих режимом Spread Spectrum для отдельных компонентов системы, например: CPU Spread Spectrum, SATA Spread Spectrum, PCIE Spread Spectrum, AGP Spread Spectrum.
Подготовка к разгону
Перед разгоном нужно предпринять несколько шагов.
■ Проверьте стабильность работы системы в штатном режиме. Нет никакого смысла разгонять компьютер, который в обычном режиме склонен к сбоям или зависаниям, поскольку разгон только усугубит эту ситуацию.
■ Найдите все необходимые параметры BIOS, которые понадобятся при разгоне, и разберитесь с их назначением. Эти параметры описаны далее и в разделе 6, а для учета особенностей конкретной платы нужно изучить инструкцию к ней.
■ Разберитесь со способом обнуления BIOS для вашей модели платы (см. далее). Это необходимо, чтобы сбросить настройки BIOS при неудачном разгоне.
■ Проверьте рабочие температуры основных компонентов и их охлаждение. Для контроля температур можно использовать диагностические утилиты с компакт-диска к системной плате или же программы независимых разработчиков: Motherboard Monitor ( mbm.livewiredev.com ), SpeedFan (www.almico.com) или другие. Чтобы улучшить охлаждение, возможно, придется заменить процессорный кулер на более мощный, а также приобрести дополнительные радиаторы для микросхем чипсета, видеоадаптера и оперативной памяти.
■ Оцените возможности вашего блока питания и при необходимости замените его на более мощный. При разгоне повышается потребляемая компьютером мощность, и возможностей блока питания может не хватить.
Разгон процессоров AMD Athlon 64/Sempron
В качестве примера подробно рассмотрим технологию разгона системы, построенной на процессоре семейства Athlon 64/Sempron, как наиболее популярном на момент написания книги. Процессор Athlon 64 связывается с чипсетом по шине HyperTransport (НТ) с базовой частотой 200 МГц и множителем 4 или 5. Шины FSB как таковой в этих системах нет, но мы по традиции будем использовать этот термин для обозначения внешней частоты процессора и базовой частоты шины HyperTransport.
Разогнать процессор семейства Athlon 64 можно только повышая частоту FSB, штатное значение которой составляет 200 МГц. При этом автоматически будет повышаться частота шины HyperTransport и частота шины памяти. Поэтому перед разгоном следует принудительно их уменьшить, чтобы узнать максимальную рабочую частоту процессора. Когда же она будет известна, можно подобрать оптимальные значения для частот НТ и шины памяти.
Последовательность разгона может быть такой.
1. Установите оптимальные настройки BIOS для вашей системы. Отключите технологии, не очень совместимые с разгоном: Cool’n’Quiet и Spread Spectrum.
Источник: dom-knig.com
Как разогнать ЦП? [AMD]
Решил написать небольшой FAQ, как разогнать ЦП компьютера, проверить его после разгона на отказоустойчивость.
Мне всегда хотелось разогнать свою «малышку» хотя бы на чуть-чуть, но увы на стареньком Celeron 668 Mhz много не добьешься =) Потом появился AMD Athlon 64 3000+. Тогда и решил попробовать — кулер был хороший для охлаждения.
К сожалению скриншотов тех не осталось, но разогнал я до 2,4 ГГц с 1.8 ГГц. Для меня это был результат. Сейчас же стоит AMD Phenom II x4 960T, но разгоном я пока сильно не занимался, немного разогнал с 3.0 до 3.4 ГГц.
Разгон системы — вполне опасная вещь, если не знать куда лезешь и что нажимаешь. Продавцы не дают гарантию на разгон, В случае, если что-то сломается или выйдет из строя, по гарантии нам никто ничего не обменяет. Разгон — дело выбора. Все манипуляции с компьютером проводимые Вами не входят в условия гарантии! Вы делаете это на свой страхи риск!
Ну что же, хватит предысторий, начнем!
Я буду приводить инструкции на своей конфигурации компьютера, надписи могут отличаться, но суть одна.
Часть 1. Подготовка|Выбор комплектующих
Уровень успеха разгона очень сильно зависит от комплектующих системы. Для начала потребуется процессор с хорошим потенциалом разгона, способный работать на более высоких частотах, чем штатно указывает производитель. Для разгона процессора важно, чтобы другие компоненты тоже были подобраны с учётом этой задачи. Довольно критичен выбор материнской платы с BIOS, дружественным к разгону.
Температура и прочие характеристики
Перво-наперво нужно знать максимально рабочею температуру процессора — максимально допустимая у меня ≈ 80-90 °C.
— необходимо знать множитель процессора;
Материнская плата и ОЗУ
При разгоне необходима хорошая материнская плата и память.
Материнская плата должна обеспечивать достаточно большой набор функций в BIOS, включая поддержку Advanced Clock Calibration (ACC), а также прекрасно работать с утилитой AMD OverDrive, что важно для выжимания максимума из процессоров Phenom.
Подбор правильной памяти тоже важен, если вы хотите достичь максимальной производительности после разгона. При возможности устанавливайте высокопроизводительную память, в зависимости от вашей материнской платы.
У меня — ASUS M4A87TD-EVO | Kingston DDR3 2x1024mb
Охлаждение ЦП:
Прежде чем задуматься о разгоне — вы должны понимать, что разгон дело не простое и «горячие». Что бы не испортить систему необходимо хорошее охлаждение, которое стоит не то что больших, но все таки денег.
Так же, лучше открыть крышку корпуса, что бы обеспечить отток горячего воздуха (у многих стоит не один и не два кулера в системе, но лишний отток все равно не помешает)
Термопаста — специальный слой теплопроводящего состава между охлаждаемой поверхностью и отводящим тепло устройством.
Я менял ее один раз, потому что процессор стал плохо отдавать тепло и сильно греться (AMD Athlon 64 3000+).
Сильно дорогую я не покупал. Купил пасту «Титан», аккуратно нанес ее на процессор и прикрепил радиатор (об этом я расскажу в следующем сообщении).
Термопаста очень важна! Чем лучше она качеством, тем лучше она будет проводить тепло к радиатору и следовательно тем меньше будет температура ЦП.
Но можно сделать небольшой разгон и на боксовом кулере, но не ждите много — увеличение частоты на 30-60 Мгц, это уже разгон. — Если у Вас установлен боксовый кулер, то в разгоне мы не много ограничены — охлаждения может не хватить на многое.
Блок питания (БП)
БП Должен быть стабильным, обеспечивающий стабильные уровни напряжений и достаточный ток, чтобы справиться с повышенными требованиями разогнанного компьютера. Слабый или устаревший блок питания, загруженный «под завязку» может испортить все наши старания.
У меня — OCZ 500W
Как рассчитать.
Тактовая частота CPU = базовая частота * множитель CPU;
частота северного моста = базовая частота * множитель северного моста;
частота канала HyperTransport = базовая частота * множитель HyperTransport;
частота памяти = базовая частота * множитель памяти.
По этой части вроде все.
Что такое разгон?
Разумеется, бездумно жать кнопки — это не правильно. Нужно знать к чему приведут все эти нажатия. Прежде чем нажимать, нужно понимать для чего ты нажимаешь, и что после этого будет. Опасность разгона сильно преувеличена — но не ничего не возможного! Есть вполне реальная вероятность вывести компьютер из работоспособного состояния. Попросту — детали перегреются и начнут плавиться.. И никто по гарантии нам их не поменяет! Я думаю, что этот блог читают умные люди,и следовательно будем считать я Вас предупредил!
Разгон или оверклокинг (от англ. overclocking) — повышение быстродействия компонентов компьютера за счёт эксплуатации их в форсированных (нештатных) режимах работы.
Разгон сводиться к повышению тактовой частоты процессора.
Выбор: как разгонять?
В настоящее время компьютер можно разогнать посредством программ, работающих из под системы.

Так же есть специальные программы для матерински плат, на примере ASUS TurboV EVO

Так же можно разгонять систему из BIOS, оперируя настройками оттуда.
BIOS — basic input/output system — базовая система ввода-вывода.
BIOS многолик — есть Phoenix, AMI прочие версии. Но суть одна — по названиям можно догадаться что за функция.
К сожалению я не смогу предоставить своих фотографий, так как нету камеры.а на телефон фоткать — слишком убого получается.. Извиняюсь что нет своих фотографий, но то что я нашел в хламе друзей не сильно отличается от моего, да и вообще от всех M/b.
Представленная мне плата — ASUS M3A78-T
AMI BIOS — M4A87TD
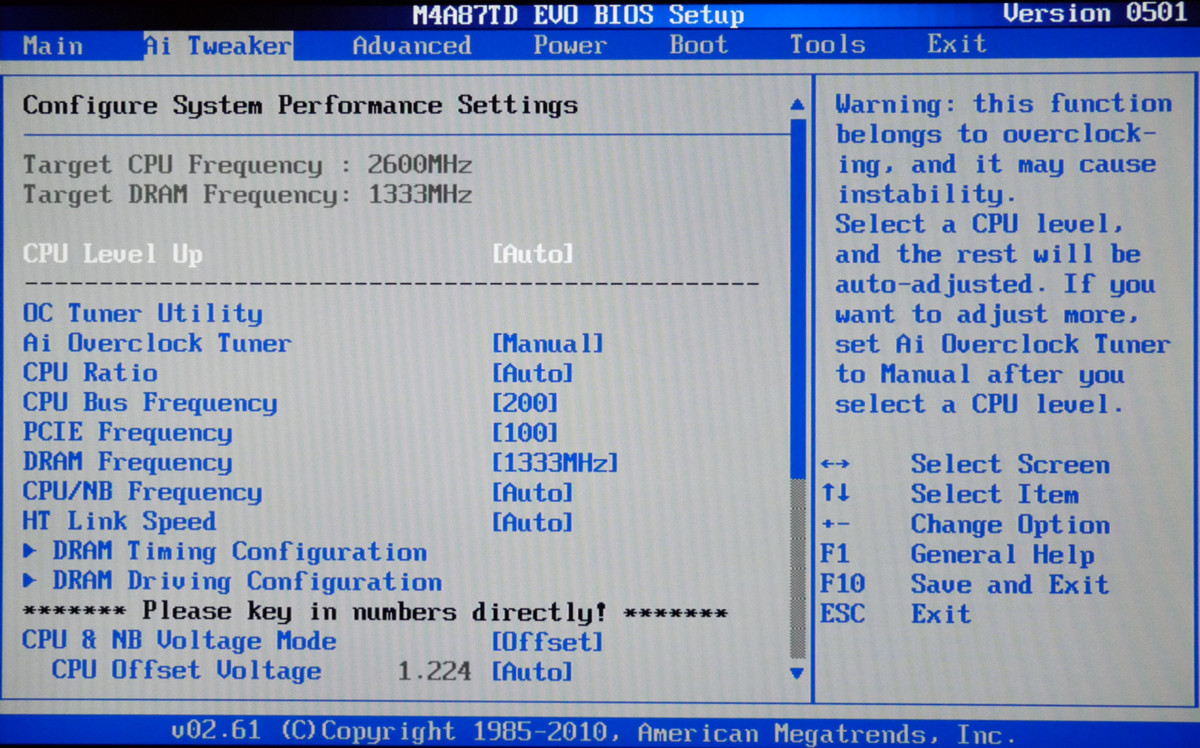
Все меню я рассматривать не буду, Нас интересует только разгон.
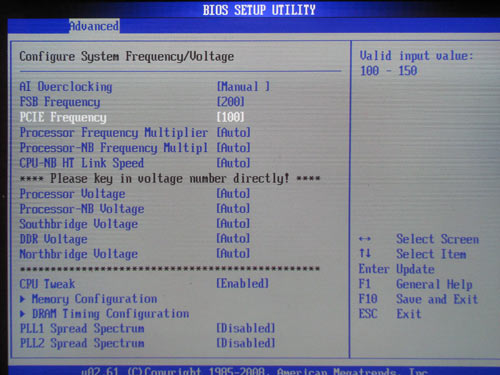
Во-первых, плата ASUS M3A78-T позволяет изменять частоту HTT в диапазоне от 200 МГц до 600 МГц с шагом в 1 МГц. Во-вторых, пользователь может поменять множитель шины HT (HyperTransport):
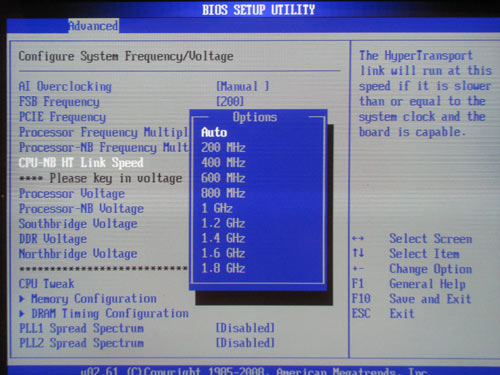
В-третьих, можно изменить множитель контроллера памяти:
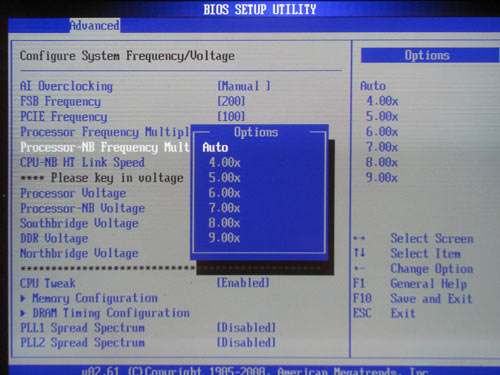
Для того что бы разогнать ЦП необходимо увеличивать частоту Шины процессора. Если не стартует после этого — увеличиваем напряжение на процессор.
Все это делается в меню Advanced
CPU Frequency — собственно частота. дефолотное значение на всех компьютерах, с которыми я работал — 200
Processor Frequency Multiplier — множитель. может стоять — Auto, x4, x15.
Processor Voltage — Вольтаж процессора обычно стоит на Auto или 1.4
Processor-NB Frequency Multiplier — множитель контроллера памяти.
Пользователям современных плат (например все та же ASUS M4A87TD EVO) можно просто нажать кнопочку и система сама подберет оптимальные настройки разгона 🙂
ИТОГИ: Проверяем стабильность
Ну вот, мы разогнали процессор, теперь нужно проверить его на стабильность (отказоустойчивость). Это позволит понять нам, справляется ли ЦП с возложенной на него нагрузкой. Во время теста — если «все так плохо», компьюер может перезагрузиться, уйти в BSOD или попросту зависнуть. Это значит , что компьютер после разгона будет сбоить. Возвращаемся в BIOS и понижаем частоту и вольтаж процессора. запускаем, проверяем — если все нормально оставляем. Если нет то опять в БИОС и проделываем тот же фокус с частотой шинымножителемвольтажем процессора.
Мониторить температуру во время теста обязательно!
Для этого необходимы программы:
Мониторинг данных датчиков:
FanExpert, CPU-Z, AIDA64Everest, AMD Over Drive.
Для тестирования системы необходимы:
LinX, S&M, AMD OverDirve.
Запускаем тесты, смотрим температуру.
Собственно все:) Прошу строго не судить, сильно и жестоко не критиковать.
Источник: club.dns-shop.ru
Как изменить частоту оперативной памяти в БИОСе?
Вопрос о том, как в БИОСе выставить частоту оперативной памяти (ОЗУ), может заинтересовать многих пользователей. Разумеется, в большинстве случаев процедура ручной установки данного параметра оперативной памяти не требуется, поскольку BIOS автоматически подбирает необходимую частоту ОЗУ, исходя из номинальных значений модулей памяти. Однако может возникнуть такая ситуация, когда пользователю необходимо будет выставить значение частоты оперативной памяти, отличающееся от номинального. В этом пользователю могут помочь некоторые опции, доступные в BIOS.

Для чего можно потребоваться ручная установка частоты ОЗУ?
Данное действие может потребоваться, например, в рамках мероприятий по разгону оперативной памяти. Большая частота оперативной памяти обычно позволяет обеспечить ее повышенную производительность, что, в свою очередь, может положительно влиять и на производительность всего компьютера. Однако следует помнить, что для того, чтобы добиться стабильной работы оперативной памяти, наряду с ее частотой может потребоваться одновременно настроить и другие параметры модулей ОЗУ, такие, как напряжение и тайминги.
Параметры частоты оперативной памяти компьютера можно настроить лишь при помощи соответствующих опций BIOS. Нужно иметь в виду, однако, что далеко не все системные платы позволяют изменить данный параметр оперативной памяти. Если в вашем распоряжении оказался компьютер с подобной материнской платой, то вы не сможете выставить нужную вам частоту, а в качестве ее значения будет использоваться номинальная величина для модуля ОЗУ.
Как в BIOS установить частоту ОЗУ?
Для этого необходимо, прежде всего, войти в BIOS. Это можно осуществить во время перезагрузки компьютера, нажав на клавиатуре в момент перезапуска клавишу Del или другую клавишу, в зависимости от версии BIOS. Подробнее о том, как войти в BIOS, мы рассказывали в соответствующей статье.
Итак, вы вошли в BIOS. Какую именно опцию и в каком разделе необходимо искать? Это тоже зависит от версии BIOS. Например, в BIOS от AMI необходимый раздел может носить название Advanced (Расширенные настройки). Довольно часто опция носит название Memory Frequency (Частота памяти), DRAM Frequency, Memory Clock или Dram Clock. В общем случае надо искать опцию, имеющую в своем названии, с одной стороны, слова Memory, Mem, DRAM или SDRAM, а с другой стороны, слова Frequency или Clock.
Частоту памяти в БИОСе можно выставить двумя основными способами: при помощи прямого указания значения и при помощи указания соотношения между частотой системной шины и частотой шины памяти. В последнем случае в названии опции обычно встречается слово Ratio (соотношение). Например, подобная опция может носить название System/Memory Frequency Ratio.
Также помимо возможности выбора непосредственных значений в опции может присутствовать возможность выбора значения Auto (By SPD). Это значение обычно установлено в опции по умолчанию. Оно подразумевает, что BIOS использует номинальные частоты оперативной памяти, которые, как правило, берутся из специальной микросхемы SPD, присутствующей на каждом модуле ОЗУ.
Установив необходимое значение частоты, вам будет необходимо перезагрузить компьютер, сохранив при этом сделанные в BIOS изменения. В некоторых случаях может потребоваться несколько попыток установки частоты оперативной памяти, которые необходимо повторять до тех пор, пока не будет найдено оптимальное значение, при котором работа ПК будет устойчивой. В частности, в Windows 7 пользователь может использовать для проверки работы ОЗУ встроенную утилиту «Проверка памяти Windows», находящуюся в разделе «Администрирование» «Панели управления».
Следует помнить, что не рекомендуется устанавливать значения частоты опции, намного превышающие номинальные значения для микросхем памяти, поскольку в этом случае возможен выход из строя модулей памяти. Кроме того, нужно иметь в виду, что повышение рабочей частоты может привести к повышению тепловыделения микросхем ОЗУ, что, в свою очередь, может повлечь за собой необходимость дополнительного охлаждения системного блока.
Заключение
Оперативную память не зря иногда называют «мозгами» ПК, поскольку от ее функциональности, объема и скорости во многом зависит вычислительная мощь компьютера. Однако далеко не всегда пользователь может позволить себе установить самую быструю (а это в большинстве случаев означает – и самую дорогую) оперативную память. Поэтому в таких ситуациях, когда требуется максимальное использование возможностей ПК, на помощь может придти разгон оперативной памяти, который осуществляется посредством установки значений частоты в специально предназначенных для этой цели опциях BIOS. В большинстве случаев процесс установки необходимых значений чрезвычайно прост и занимает немного времени. Однако при установке необходимой частоты следует помнить, что выбор заведомо неправильных значений способен вызвать некорректную работу компьютера, зависания операционной системы и даже выход из строя модулей ОЗУ.
Источник: biosgid.ru