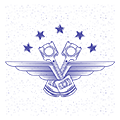Как узнать свою шину памяти
Как узнать частоту оперативной памяти
– Быстрее, еще быстрее, ну ускорься, пожалуйста, хоть немного, а то меня сейчас…
– Не могу, дорогой Геймер, ведь я достигла своей предельной тактовой частоты.
Примерно так мог бы выглядеть диалог не слишком быстрой оперативной памяти и Геймера, у которого на счету каждая доля секунды.
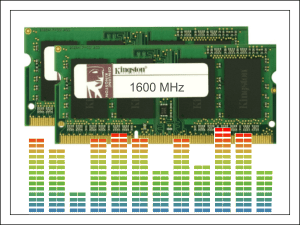
Тактовая частота оперативной памяти (ОЗУ, RAM) – второй по значимости параметр после объема. Чем она выше, тем быстрее происходит обмен данными между процессором и ОЗУ, тем шустрее работает компьютер. Оперативка с низкими тактами может стать «бутылочным горлом» в ресурсоемких играх и программах. И если вы не хотите каждый раз упрашивать капризную железку немного прибавить скорость, при покупке всегда обращайте внимание на эту характеристику. Сегодня поговорим, как узнать частоту оперативной памяти по описанию в каталогах магазинов, а также той, что установлена на вашем ПК.
Как понять, что за «зверя» предлагает магазин
- DDR3, 12800 Мб/с.
- DDR3, PC12800.
- DDR3, 800 МГц (1600 МГц).
- DDR3, 1600 МГц.
Кто-то подумает, что речь в этом примере идет о четырех разных планках. На самом деле так можно описать один и тот же модуль RAM с эффективной частотой 1600 МГц! И все эти числа косвенно или прямо указывают на нее.
Чтобы больше не путаться, разберемся, что они означают:
- 12800 Мб/с – это пропускная способность памяти, показатель, получаемый путем умножения эффективной частоты (1600 МГц) на разрядность шины одного канала (64 бит или 8 байт). Пропускная способность описывает максимальное количество информации, которое модуль RAM способен передавать за один такт. Как определить по ней эффективную частоту, думаю, понятно: нужно 12800 разделить на 8.
- PC12800 или PC3-12800 – другое обозначение пропускной способности модуля RAM. Кстати, у комплекта из двух планок, предназначенного к использованию в двухканальном режиме, пропускная способность в 2 раза выше, поэтому на его этикетке может стоять значение PC25600 или PC3-25600.
- 800 МГц (1600 МГц) – два значения, первое из которых указывает на частотность шины самой памяти, а второе – в 2 раза большее – на ее эффективную частоту. Чем отличаются показатели? В компьютерах, как вы знаете, используется ОЗУ типа DDR – с удвоенной скоростью передачи данных без увеличения количества тактов шины, то есть за 1 такт через нее передается не одна, а две условные порции информации. Поэтому основным показателем принято считать эффективную тактовую частоту (в данном примере – 1600 МГц).
На скриншоте ниже показано описание скоростных характеристик оперативки из каталогов трех компьютерных магазинов. Как видно, все продавцы обозначают их по-своему.
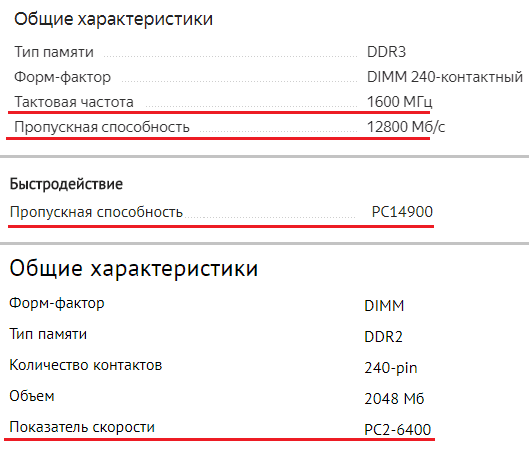
Разные модули ОЗУ в рамках одного поколения – DDR, DDR2, DDR3 или DDR4, имеют разные частотные характеристики. Так, самая распространенная на 2017 год RAM DDR3 выпускается с частотностью 800, 1066, 1333, 1600, 1866, 2133 и 2400 МГц. Иногда ее так и обозначают: DDR3-1333, DDR3-1866 и т. д. И это удобно.
Собственную эффективную частоту имеет не только оперативка, но и устройство, которое ею управляет – контроллер памяти. В современных компьютерных системах, начиная с поколения Sandy Bridge, он входит в состав процессора. В более старых – в состав компонентов северного моста материнской платы.
Практически все ОЗУ могут работать на более низких тактах, чем указано в характеристиках. Модули оперативки с разной частотностью при условии сходства остальных параметров совместимы между собой, но способны функционировать только в одноканальном режиме.
Если на компьютере установлено несколько планок ОЗУ с разными частотными характеристиками, подсистема памяти будет вести обмен данными со скоростью самого медленного звена (исключение – устройства с поддержкой технологии XMP ). Так, если частота контроллера составляет 1333 МГц, одной из планок – 1066 МГц, а другой – 1600 МГц, передача будет идти на скорости 1066 МГц.
Как узнать частоту оперативки на компьютере
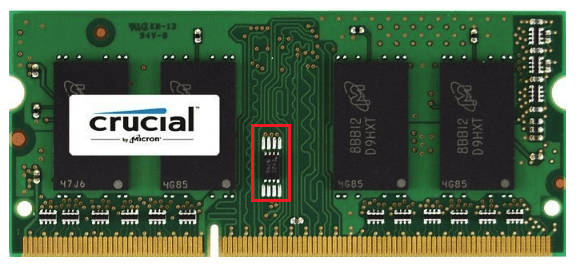
Данные SPD умеют читать и программы, Например, широко известная утилита CPU-Z , один из разделов которой так и называется – «SPD». На скриншоте далее мы видим уже знакомые характеристики скорости планки оперативки (поле «Max Bandwidth») – PC3-12800 (800 MHz). Чтобы узнать ее эффективную частоту, достаточно разделить 12800 на 8 или 800 умножить на 2. В моем примере этот показатель равен 1600 MHz.
Однако в CPU-Z есть еще один раздел – «Memory», а в нем – параметр «DRAM Frequency», равный 665,1 MHz. Это, как вы, наверное, догадались, фактические данные, то есть частотный режим, в котором в действительности функционирует ОЗУ. Если мы умножим 665,1 на 2, то получим 1330,2 MHz – значение, близкое к 1333 – частоте, на которой работает контроллер памяти этого ноутбука.
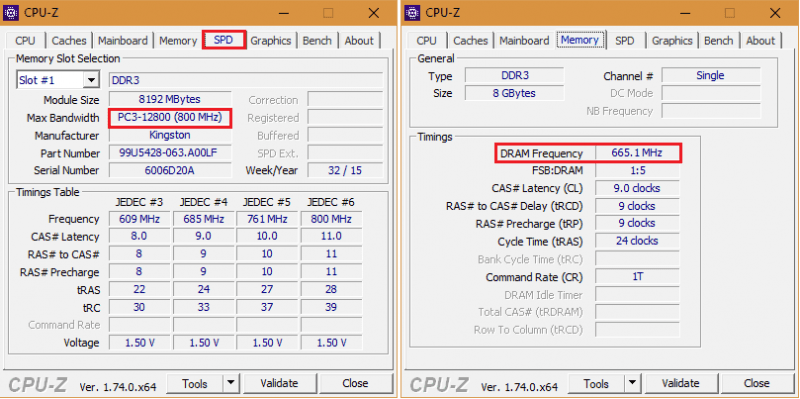
Помимо CPU-Z, аналогичные данные показывает и другие приложения, служащие для распознавания и мониторинга железа ПК. Ниже приведены скриншоты бесплатной утилиты HWiNFO32/64 :
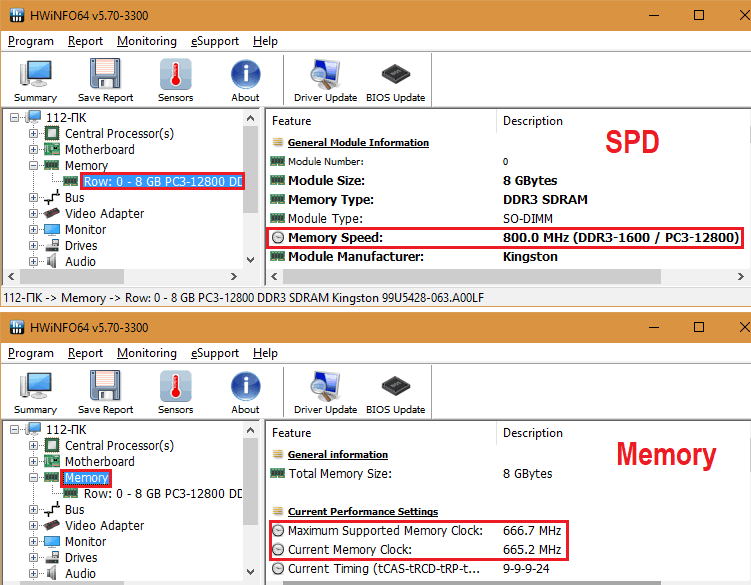
И платной, но горячо любимой российскими пользователями AIDA64 :
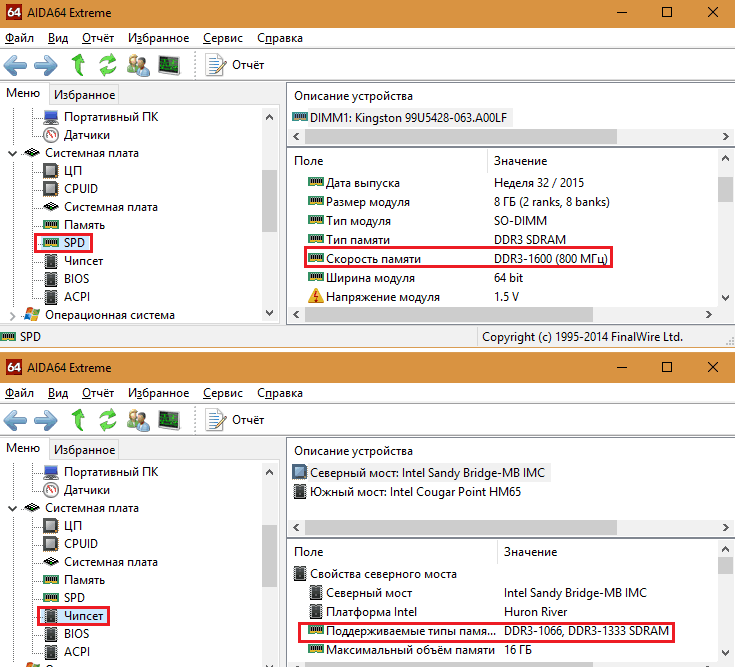
Где и что смотреть, думаю, понятно.
Наконец, последний способ узнать частоту оперативной памяти – это чтение этикетки, приклеенной к самой планке.

Если вы прочитали статью сначала, вам не составит труда найти в этих строчках нужные сведения. В примере, показанном выше, интересующий показатель составляет 1600 MHz и скрывается в слове “PC3L-12800s”.
Источник: f1comp.ru
Определяем частоту оперативной памяти
Главным компонентом любого компьютера является оперативная память, где хранятся временные данные и передаются процессору. Помимо объёмов данных, которые может в себя вместить планка, нужно обращать внимание на её частоту. Чем она выше, тем лучше работает операционная система и другие программы. Давайте рассмотрим, каким образом можно узнать, на какой частоте работает оперативная память компьютера.

Про частоту работы ОЗУ
Частоты работы оперативной памяти принято измерять в мегагерцах, которые имеют обозначение МГц или MHz. Один герц – это количество передаваемых данных в секунду. Например, планка с частотой 1600 МГц может передать и принять информацию до 1600000000 раз. Однако нужно учитывать тот факт, что процессоры способы выполнять два действия за один так, поэтому если на планке ОЗУ написано, что она имеет частоту 4400 МГц, то её реальная частота будет равна 2200 МГц.
С помощью рассмотренных способов можно узнать только ту частоту работы, которая заявлена разработчиком платы. Если вам нужно знать реальную частоту, то просто делите полученное значение на 2. С помощью системных средств и сторонних программ вы можете просмотреть частоты работы оперативной памяти.
Вариант 1: AIDA64
Это самая распространённая программа, позволяющая узнать точные характеристики вашего компьютера, а также провести различные тесты, чтобы обнаружить возможные «просадки» в производительности. Программа платная, но есть бесплатный пробный период, за который вы можете полностью ознакомиться с её функционалом. Ограничений нет. Интерфейс практически полностью переведён на русский язык.
Итак, рассмотрим, как можно узнать с помощью AIDA64 частоту работы планок оперативной памяти:
-
- Запустите программу и перейдите в пункт «Компьютер», что расположен в левом меню.
- Там же откройте «DMI». Всё это можно открыть необязательно через левое меню. Нужные элементы расположены и в основном окне.
- Раскройте ветку «Устройства памяти» и нажмите на интересующую планку.
- Обратите внимание на графу «Максимальная частота», что находится в нижней части окна – там будет написана рабочая частота планки в МГц.

В AIDA64 есть и другой способ, позволяющий увидеть сразу таковые частоты всех планок ОЗУ, встроенных в компьютер. Суть его в следующем:
-
- Перейдите по элементу «Компьютер».
- Затем сделайте переход в «Разгон».
- Пролистайте открывшуюся страницу до тех пор, пока не наткнётесь на блок «Свойства набора микросхем». Там обратите внимание на элементы с подписью «DIMM». В конце их названия будет указана частота в МГц.

Если так получилось, что частота у одной планки ОЗУ больше, чем у другой, то обе будут работать на той частоте, которая наименьшая. Например, планка на 1200 МГц будет работать на частоте 800 МГц, если её «соседка» поддерживает только такую максимальную частоту.
Данными способами можно узнать только то значение, которое по умолчанию было заложено производителем в планку ОЗУ. Однако, если имел место быть разгон частот ОЗУ, то отображённые значения могут быть некорректными. В этом случае просмотреть реальную частоту памяти можно по следующей инструкции:
-
- Нажмите на кнопку «Сервис» в верхнем меню.
- Из появившегося контекстного меню выберите пункт «Тест кэша и памяти».

-
- Откроется окошко тестирования. Здесь нужно нажать на кнопку «Start Benchmark». В окне теста показываются пропускные способности кэша, памяти и другие технические данные. Реальную частоту оперативной памяти можно посмотреть в поле «Memory Bus». Значение из этого поля требуется умножить на 2 для получения корректного результата.

Вариант 2: CPU-Z
Этот софт тоже позволяет просматривать детальные характеристики вашего компьютера, однако значительная часть функционала, которая есть в AIDA64, здесь отсутствует. Также до сих пор не была реализована русификация программы. Зато она полностью бесплатна, а её интерфейс имеет лишь нужный для работы минимум.
Инструкция по использованию очень проста – вам нужно установить программу и открыть её. Далее перейдите во вкладку «Memory», что находится в верхнем меню. И обратите внимание на поле с наименованием «DRAM Frequency». В ней будет указана реальная тактовая частота, то есть даже если вы делали разгон, то данные всё равно получите корректные данные. Чтобы получить эффективный показатель, умножьте значение этого поля на 2.

Вариант 3: «Командная строка»
Из интерфейса «Командной строки» можно вызвать утилиту WMIC.EXE, с которой можно взаимодействовать только из «Консоли». С помощью этой встроенной программки можно производить управление системой, в том числе и получать полную информацию об аппаратных компонентах компьютера.
Рассмотрим, как ей пользоваться:
-
- В Windows 7 нажмите на иконку «Пуска» и в папке «Стандартные» выберите вариант «Командная строка». Если этим способом у вас не получается запустить интерфейс «Консоли», то вызовите строку «Выполнить» с помощью комбинации клавиш Win+R. Туда пропишите команду cmd и нажмите Ctrl+Alt+Enter для запуска от имени администратора.

-
- Теперь с помощью специальной команды вызовите утилиту и «попросите» её показать текущую частоту оперативной памяти. Команда выглядит так: wmic memorychip get speed

-
- Под графой «Speed» будут указаны частоты планок ОЗУ.

-
- Если вам нужна какая-то дополнительная информация, например, расположение планок оперативной памяти по слотам и т.д., то укажите следующую команду: wmic memorychip get speed, devicelocator и нажмите Enter для применения.

Теперь вы знаете, где и как можно посмотреть частоту оперативной памяти в компьютере. На самом деле есть и другие программы, позволяющие узнать частоту работы ОЗУ, но принцип их работы во многом схож с CPU-Z и AIDA64, поэтому в данной статье они рассмотрены не были.
Источник: public-pc.com
Узнаем какая оперативная память установлена на компьютере.
Некоторые пользователи задаются вопросом о том, как узнать сколько оперативной памяти стоит на компьютере для того, чтобы провести апгрейд своего ПК: увеличить общий объем памяти. Сначала необходимо узнать какая оперативная память стоит на устройстве, чтобы иметь представление о характеристиках RAM (оперативной памяти) компьютера.
Оперативная память (RAM, Random Access Memory) — важный компонент аппаратного обеспечения компьютера, влияющий на производительность устройства. Для комфортной работы, компьютере должен иметь достаточный объем оперативной памяти. Если оперативной памяти не хватает на ПК, памяти нужно добавить или заменить.
Для выполнения модернизации аппаратной части компьютера, в частности увеличения размера оперативной памяти, потребуется выяснить общие характеристики RAM, установленной на вашем устройстве. «>Необходимо узнать следующие параметры: какой объем оперативной памяти, сколько слотов оперативной памяти имеется, какая частота оперативной памяти и некоторые другие технические характеристики (тайминги и т. д.).
Сначала нужно узнать сколько всего оперативной памяти имеется на компьютере в данный момент времени. От этой информации зависят остальные действия по выбору памяти.
Часто пользователи добавляют дополнительные планки (модули) памяти, если есть такая возможность, для увеличения объема RAM. Поэтому предварительно нужно узнать количество слотов оперативной памяти на компьютере, есть ли свободные слоты (разъемы, гнезда).
В свободные слоты можно вставить дополнительные модули памяти. В противном случае, придется менять планки памяти меньшего объема на модули памяти большего объема.
Например, если на ПК установлены две планки памяти по 2 ГБ, работающие в двухканальном режиме, а пользователь хочет увеличить общий объем оперативной памяти с 4 ГБ до 8 ГБ, то имеет большое значение наличие свободных гнезд (разъемов) для установки RAM модулей.
Если на компьютере нет свободных слотов, то пользователю придется заменить установленные модули памяти на две планки по 4 ГБ, которые будут работать в двухканальном режиме или на один модуль в 8 ГБ, работающий в одноканальном режиме. Желательно использовать память в двухканальном режиме, это более производительный способ работы.
В этом руководстве находятся инструкции: как узнать сколько оперативной памяти на компьютере, а также, как узнать какая оперативная память стоит на компьютере. Получить общие сведения об объеме памяти можно с помощью средств операционной системы, а более детальные данные о технических характеристиках модулей памяти, мы узнаем с помощью стороннего программного обеспечения.
Владельцы ноутбуков могут узнать основные характеристики оперативной памяти на официальном сайте производителя, ориентируясь по описанию модели устройства (ноутбука), если такая информация имеется на веб-сайте. . Есть возможность узнать объем оперативной памяти в BIOS (UEFI).
Как узнать сколько оперативной памяти на компьютере при помощи msinfo32
Пользователь может быстро получить данные об объеме оперативной памяти в операционных системах Windows 10, Windows 8.1, Windows 8, Windows 7, с помощью встроенного системного средства «msinfo32» («Сведения о системе»).
Выполните следующие действия:
- Войдите в меню «Пуск».
- В списке программ найдите папку «Средства администрирования Windows» (в Windows 7 — «Служебные»).
- Запустите утилиту «Сведения о системе».
- В окне «Сведения о системе», в пункте «Установленная оперативная память» вы увидите общий объем памяти вашего компьютера.
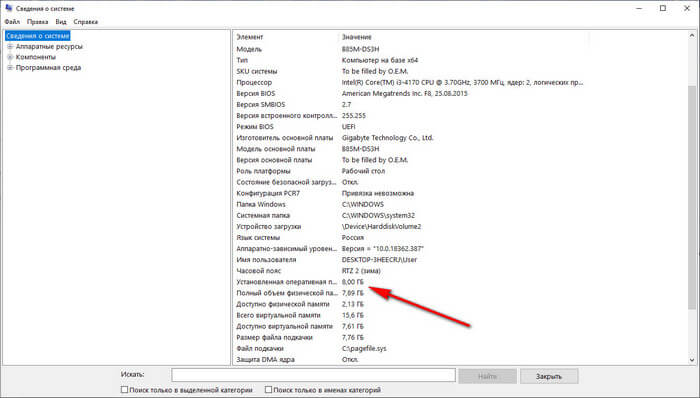
Как узнать сколько памяти на ноутбуке или стационарном ПК в командной строке
Для получения сведений можно воспользоваться альтернативным способом: выполнить команду «systeminfo» в командной строке Windows.
- Запустите командную строку от имени администратора.
- В окне интерпретатора командной строки введите команду «systeminfo» (без кавычек), а затем нажмите на клавишу «Enter».
- В окне командной строки вы увидите информацию об оперативной памяти этого компьютера.
В пункте «Полный объем физической памяти» указан размер оперативной памяти, имеющийся на данном компьютере.
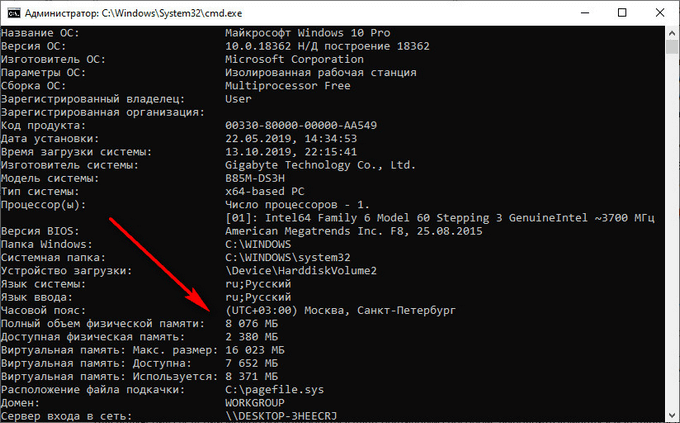
Узнаем какой размер оперативной памяти в Windows PowerShell
В Windows PowerShell можно получить данные о памяти ПК, выполнив аналогичную команду.
- Запустите Windows PowerShell от имени администратора.
- Выполните команду «systeminfo» (без кавычек).
- Ознакомьтесь с информацией об оперативной памяти этого устройства.
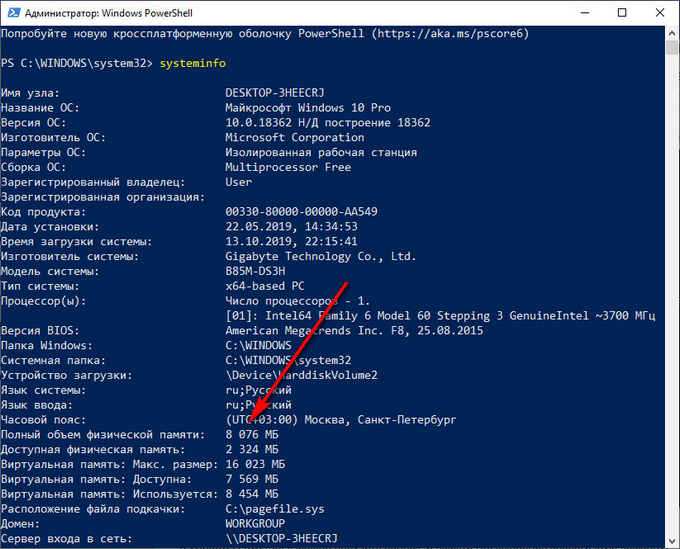
Как узнать сколько памяти Windows 10
В операционной системе Windows 10 можно узнать размер памяти и количество задействованных слотов без использования сторонних программ.
Для получения сведений о памяти RAM, выполните следующее:
- Щелкните правой кнопкой мыши по «Панели задач».
- В контекстном меню выберите «Диспетчер задач».
- В окне «Диспетчер задач» откройте вкладку «Производительность», выделите опцию «Память».
Здесь находятся сведения об оперативной памяти: общий объем (у меня — 8,0 ГБ), тип (в моем случае — DDR3), а также другие характеристики, в частности, использование количества гнезд (на моем компьютере — 2 из 4).
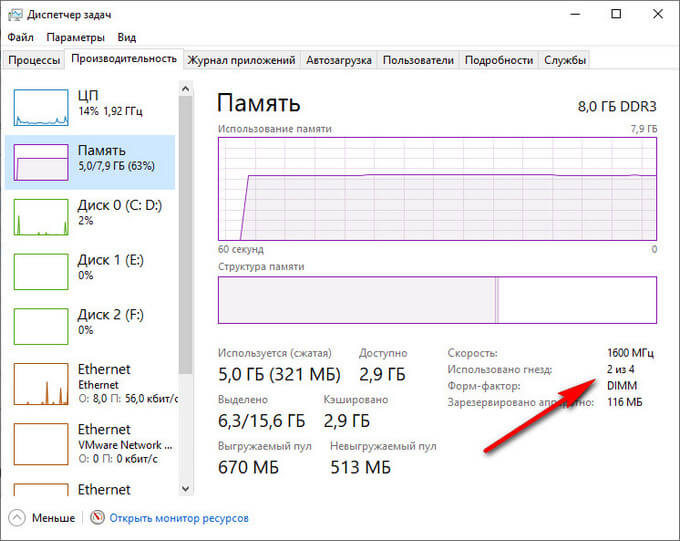
Зная эти характеристики, я могу дополнительно добавить еще два модуля памяти на свой компьютер.
Как узнать какая оперативная память стоит на ПК в CPU-Z
С помощью бесплатной программы CPU-Z можно получить данные об RAM памяти компьютера. Программа CPU-Z работает на английском языке.
Приложение показывает характеристики центрального процессора, материнской платы, оперативной памяти, видеокарты или параметры встроенной графики.
- Запустите программу CPU-Z на компьютере.
- В окне «CPU-Z» откройте вкладку «Memory».
Здесь отображены основные сведения об оперативной памяти:
- Type — тип памяти: DDR, DDR2, DDR3, DDR
- Size — размер памяти в гигабайтах.
- Channel — режим работы памяти: Dual — двухканальный, Single — одноканальный.
- NB Frequency — частота контроллера памяти.
- Timing — тайминги памяти, в пункте «DRAM Frequency» указана актуальная частота памяти.
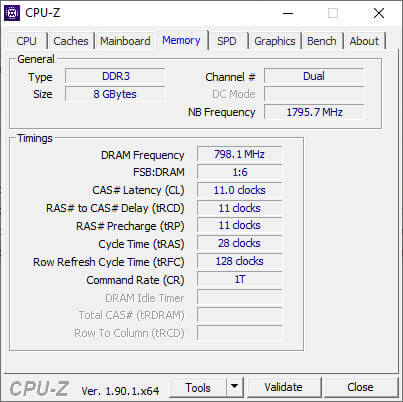
Во вкладке «SPD» находится информация о характеристиках модулей оперативной памяти, находящихся в отдельных слотах. Необходимо выбрать слот для получения нужных данных. Количество слотов соответствует количеству гнезд на материнской плате компьютера, пустые разъемы не будут отображать информацию.
Здесь находятся различные сведения: тип памяти, производитель, номер модели, объем памяти, время выпуска изделия, тип использования, таблица таймингов, напряжение в вольтах.
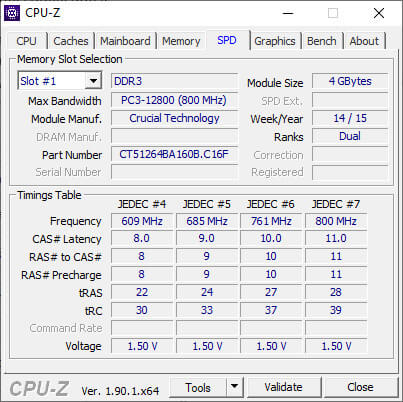
Как узнать какая оперативная память на компьютере в Speccy
Бесплатная программа Speccy предоставляет данные об аппаратном обеспечении компьютера. Приложение работает на русском языке.
Выполните следующие шаги:
- Запустите программу Speccy.
- В окне приложения нажмите на раздел «Оперативная память».
- В левой части окна программы отобразится информация об оперативной памяти компьютера: тип, объем, количество каналов, частота DRAM, другие характеристики.
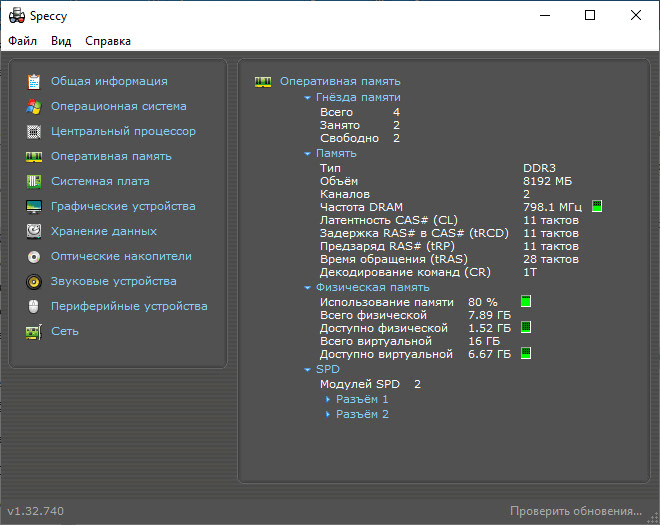
Для получения данных о каждом модуле памяти, в разделе «SPD» нажмите на соответствующий разъем. Здесь собраны сведения о модуле памяти: тип, объем, изготовитель, пропускная способность, номер компонента, неделя и год выпуска, информация о таймингах.
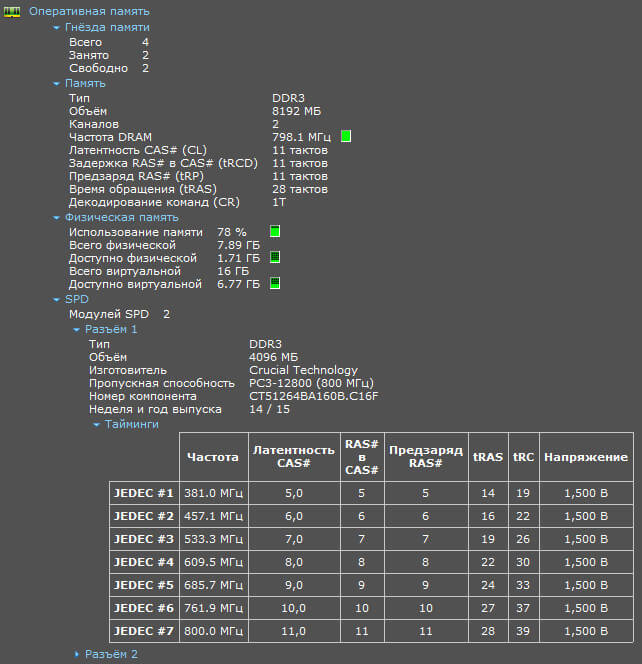
Как определить какая оперативная память на ПК в AIDA64
Мощная программа AIDA64 (платная) предоставляет подробные сведения об аппаратной составляющей компьютера. Программа AIDA64 поддерживает русский язык интерфейса.
Пройдите следующие шаги:
- Запустите AIDA64 на компьютере.
- В во вкладке «Меню», в разделе «Системная плата» откройте раздел «Память».
В этом разделе отображаются основные сведения об оперативной памяти вашего компьютера.

Для получения информации о характеристиках отдельных модулей памяти, войдите в раздел «SPD».
После выделения модуля памяти, в окне программы отобразятся всевозможные сведения: имя модуля, серийный номер, дата выпуска, размер модуля, имя модуля, тип памяти, скорость памяти, ширина шины модуля (разрядность), напряжение, метод обнаружения ошибок, частота регенерации, производитель DRAM, тайминги памяти, функции модуля памяти.

Выводы статьи
В случае необходимости, пользователь может поменять модули памяти на своем компьютере, или увеличить объем оперативной памяти, добавлением новых планок памяти RAM. Предварительно необходимо узнать, сколько памяти сейчас имеется на компьютере, и какая именно оперативная память установлена в данный момент времени на ПК, чтобы подобрать подходящие модули оперативной памяти.
Источник: spayte.livejournal.com
5 способов, как узнать частоту оперативной памяти (RAM, ОЗУ) и где посмотреть
Зачем нужно смотреть на частоту RAM? Что этот показатель дает, рассказывает руководство. В нем также описывается пять простых методов, которые помогут определить этот параметр на ПК с Windows.

Что такое частота ОЗУ
Double Data Rate — показатель, который определяет быстроту передачи информации. Это число операций, которые проделывает оперативная память по определенному каналу в один миг. Указывается такой параметр в мега трансферах — MT.
Частотное значение указывается в характеристиках ОЗУ всегда. Выглядит это так: DDR3-1333. Четыре цифры после тире и есть параметр скорости.
Что дает частота оперативной памяти
Чем выше значение, тем быстрее ОЗУ передает данные на обработку другими компонентами. Получается, что это оказывает влияние на производительность всей сборки.
Следует знать, что показатель мега трансферов в секунду не является отражением тактовой частоты, поскольку DDR показывает увеличенную в два раза скорость. Количество тактов — это в два раза меньше. Так, DDR3-1333 функционирует на 666 МГц.
Также надо учитывать, что обычно указывают максимальную быстроту. И если поставить в компьютер две планки с разным частотным показателем, то ПК будет работать в соответствии с «потолком» более медленной планки.
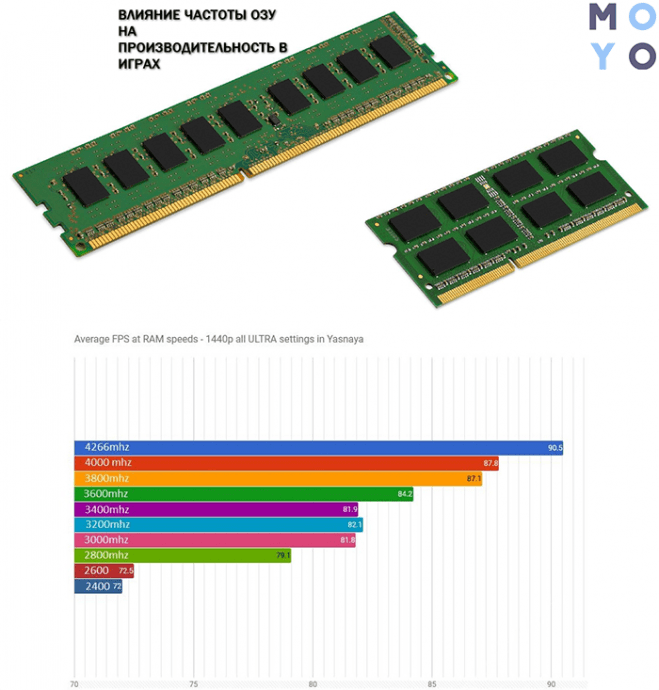
Однако такое снижение производительности — одно из самых безопасных последствий. А бывает, что это дает совсем неприятные ошибки работы операционки. Вот почему советуют приобретать равные по параметрам модули.
Совет: При покупке ОЗУ необходимо проверить ее совместимость с платой, а именно максимумы объема и скорости, а также тип.
Как узнать частоту оперативной памяти
Показатель можно посмотреть в Виндовс:
- В поиск системы набрать cmd, чтобы запустить окно команды.
- Ввести wmic memorychip get Speed и подтвердить действие ENTERом.
Если у пользователя в PC установлено несколько модулей, этим способом можно узнать показатель каждого.
Также можно воспользоваться специальными программами.
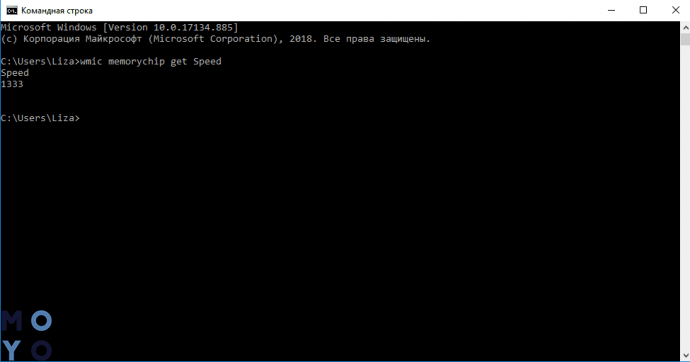
Софт расположен в публичном доступе на официальном сайте. Платить за него не нужно.
Как определить частоту работы оперативы с помощью CPU-Z:
- Запустить программу и на главном экране найти «SPD».
- Отыскать параметр «Max Bandwidth». Он покажет как максимальную скорость, так и фактическую.
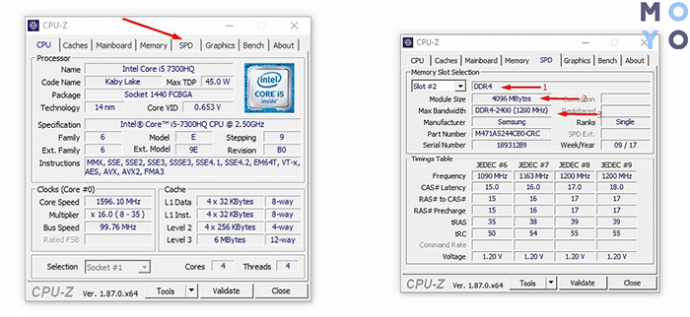
AIDA64
Один из самых эффективных тестировщиков состояния компонентов. Есть бесплатный вариант с меньшим количеством функций, чем в платной версии.
Как узнать частоту ОЗУ с помощью AIDA64:
- Открыть ПО.
- Найти «Системная плата».
- Перейти в «SPD» и отыскать нужную информацию в «Скорости памяти».
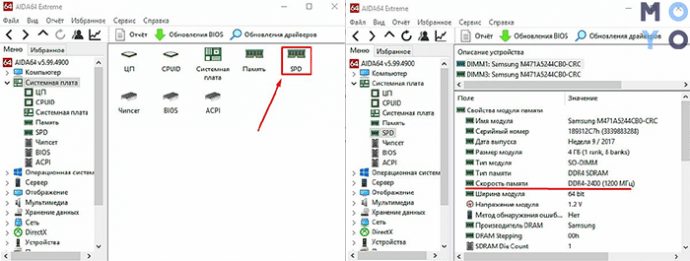
Посмотреть в Биосе
Еще один хороший метод. Но он для продвинутых пользователей. Без знаний в подсистему лучше не заходить, чтобы случайно не ухудшить работу системы.
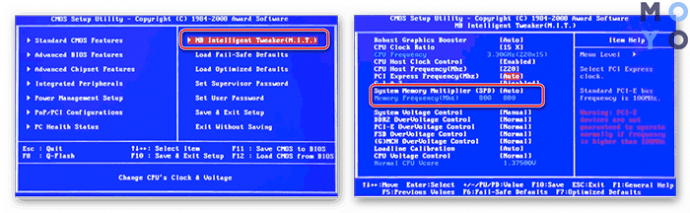
Возможно ли разогнать частоту
Обычно, разгонять оперативную память не нужно, ведь БИОС автоматически определяет необходимую частоту ее работы.
Но когда нужно повысить производительность, ОЗУ можно разогнать. Нужно лишь помнить: частоту следует повышать максимум на полшага за раз. А потом — тестировать RAM. В противном случае можно сильно повредить компоненты.
Примечание: При разгоне оперативы часто требуется настраивать и другие параметры, как тайминги и напряжение.

Как делать:
- Войти в Биос, как описано выше.
- Зайти в расширенные настройки.
- Найти пункт «Memory Frequency». Стоит помнить, что он может называться по-другому. В имени раздела должно быть «Memory», «Mem» или «DRAM».
- Повысить значение частоты на 0,5 шага.
- Сохраниться и перезапустить ПК.
- Протестировать ОЗУ в Виндовс с помощью опции «Проверка памяти». Ее можно найти по поиску в системе или в разделе «Администрирование».
Важно! Завышение частоты ведет к увеличению тепловыделения. Возможно, понадобится дополнительное охлаждение.
На быстродействие PC (personal computer) влияет скорость функционирования оперативы. Определить ее легко как с помощью конкретного софта, так и используя системные средства. RAM также можно разогнать, чтобы ускорить ПК. Однако действовать нужно очень аккуратно, чтобы ничего не повредить.
Источник: www.moyo.ua
Шина памяти – оптимальное значение? Разрядность шины памяти видеокарты

Характеристики видеокарт. Что такое шина памяти видеоадаптера. На что влияет ширина шины видеокарты – 128bit, 256bit, 384bit, с какой разрядностью шины памяти выбрать видеокарту. Максим: — Доброго времени суток, Denker. Интересует шина памяти видеокарты .
Почитал Вашу переписку с «нуждающимися» и позавидовал Вашему терпению и самообладанию. Надеюсь, и меня вытерпите. Моему компьютеру, как и любому смертному, пришла пора уходить на покой. Менять комплектующие всё сразу не получается, начать хочу с видеокарты, под будущую покупку материнки с процессором и памятью (если БП потребуется). Три дня лажу по Яндекс Маркету, смотрю разные видеокарты, оцениваю характеристики и чем дальше, тем голова квадратнее.
Позвонил другу, посоветоваться с ним, шарит вроде в компьютерах, но толком ничего сказать не может. У него видеокарта 9600GT 512Mb шина памяти 256bit. Залез я на сайт Nvidia, сравнил характеристики его видеоадаптера с теми, что глядел на Яндексе и ужаснулся! Разрядность шины памяти у него 256bit, а у кучи видеокарт, которые сейчас в продаже, шина памяти как и у меня – 128bit!
А ведь у него видеокарта тоже, мягко говоря, не новая! Я-то думал, прогресс вперед идет, а получается что разрядность шины видеопамяти у многих новых видеокарт такие же, как и у моей 4-х летней? Это производитель нас дурит немного, получается? Повышая одни параметры, другие оставляет на прежнем уровне? Понятно, что есть и с 256-битной шиной памяти видеоадаптеры и с 320-битной. Но они и стоят подороже. Вот и сломал я голову уже. Что ж выбрать — шину памяти, частоту, или объём памяти может в 2048 mb?
Вот пример — видеокарта Sparkle GeForce GTX 550 Ti 900Mhz, разрядность шины памяти 192bit, стоит примерно 4000 рублей. MSI GeForce GTS 450 783Mhz, ZOTAC GeForce GTS 450 875Mhz при 128bit стоят примерно столько же. ASUS GeForce GTS 450 594Mhz немногим дешевле и тоже шина памяти 128bit.
В чем подвох? В производителе? А есть карта Leadtek GeForce 9800 GT 550Mhz, вообще разрядность шины видеопамяти на 256bit и тоже с 1Гб памяти, так может она лучше, хоть и древняя? Вот и хочу я узнать – имеет смысл выбор видеоадаптера по шине памяти, либо какой параметр при выборе видеокарты все-таки определяющий (кроме денег конечно), и какую видеокарту лучше купить примерно за 4000 рублей.
Тут всех интересует, не будет ли процессор «мешать» видеокарте, а я взять в толк не могу, как в описанных мной видеокартах 128bit шина памяти уживается с частотой под 900Mhz, если у 9800 GT при частоте 550 разрядность шины памяти 256bit? Прошу прощения за длиннющее письмо. Но вот давит меня жаба 6-7 тыс. за видеокарту отдавать, да и жена не поймет.
Домашний компьютер:
Материнка: GA-M56S-S3 socket AM2
Процессор: Athlon 64 x2 5200+
Видеокарта: GeForce 8600GTS 256Mb шина 128bit
Память – 2 GB DDR2 800
Винты – 2 шт. на 250 и 320Gb
Denker:
Серьезный вопрос, по этой теме, думаю, можно защищать диссертацию, НО. Назло инженерам компаний мы не будем залазить в дебри научного прогресса, а поищем ответ на поверхности. Для тех, кто использует шину как медицинский термин, поясню — что такое шина памяти видеокарты, а там уж глядишь выйдем на понимание термина разрядность шины памяти, с чем едят и сколько нужно 384bit, 256bit или 128bit хватит. Итак.
Шина памяти видеокарты – это магистраль, связывающая графический процессор и память видеокарт. Шиной памяти обеспечивается транспортировка данных (двухсторонний обмен) между GPU и памятью. Объем передаваемой информации за один такт называется пропускной способностью шины или разрядностью шины памяти видеокарты.
В общем, все предельно просто — чем шире обеспечивается канал шиной, тем больше информации для расчетов доступно графическому процессору, за единицу времени. НО. Это с одной стороны и эта информация о шинах памяти многих заводит в заблуждение, так как продавцы, пользуясь случаем продать старье, очень редко открывают вторую сторону медали.
А именно – для того чтоб полноценно использовать предоставленную разрядность шины памяти нужен достаточно мощный GPU, чтоб увеличенная шина видеокарты использовалась на полную, а не являлась ценовым довеском. Это же касается и объема видеопамяти, избыточная память важна для CrossFireX и SLI систем.
У современных видеокарт шина памяти является следствием борьбы инженеров с тремя составляющими – мощность GPU + быстродействие видеопамяти + ценовое позиционирование графического ускорителя. Другими словами — разрядность шины памяти именно такая, какая нужна для оптимальной цены и производительности видеокарт.
Используя ваш пример с видеокартами — GeForce GTS 450 шина памяти 128bit и GeForce GTX 550 Ti шина видеокарты 192bit – расширим представление, добавив количество вычислительных блоков GPU и значения номинальных частот адаптеров. GTS450 = 192/32/16 — 783/1566/3600MHz и GTX550Ti = 192/32/24 — 900/1800/4100MHz, как вы видите 550Ti чуть мощней, чуть быстрей и обеспечивается большей разрядностью канала шины памяти. Дальше больше и шире, как следствие видеокарту GeForce 450, точнее ее процессор, можно считать пороговым значением для 128bit шины памяти.
К вопросу о производителе – маркетологи внесли немалый вклад в раздутие понятия разрядности шины. И порой доходило до смешного – выставляли шину памяти чуть ли не основной характеристикой видеокарты. Я же вам говорю следующее – не обязательно что-то делать больше в два раза, чтоб оно работало эффективней – можно ведь усовершенствовать технологию. А также, говорю — нет шине памяти 256bit GeForce 9800GT – видеокарта устарела.
И мой совет потребителю — покупая видеокарту по цене ниже 100$, обязательно уточняйте разрядность шины памяти, производитель может срезать этот параметр для удешевления продукции. Покупая видеоадаптер дороже 100$, прежде всего, смотрите на тесты производительности референсного образца видеокарты (номинал от Nvidia или AMD ATI). Это важнее – сравнение видеокарт тесты 2014. Шина памяти будет равна оптимальному значению, случаи искусственного урезания сведены к нулю.
Основной упор в выборе видеокарты делайте на соотношение цены/производительности, учитывайте частоту, объем памяти по отношению к номиналу, возможность разгона либо заводской разгон. Разрядность шины памяти не оставляйте без внимания (мало ли что), но и не предавайте особого значения. И главное не забывайте покупку видео карты увязывать с покупкой процессора. Что важнее процессор или видеокарта.
При копировании материала ссылка на сайт обязательна!
С наилучшими $ пожеланиями
Denker.
Источник: yoursputnik.ru