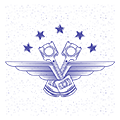Как проверить шину на компьютере
Что такое материнская плата
Одним из самых важных элементов компьютера является системная, она же известная как материнская, плата. Эта текстолитовая пластина с припаянными к ней микросхемами и разъёмами выполняет сборочную функцию, объединяя все остальные элементы компьютера. Без материнской платы не собрать ни компьютер, ни смартфон, ни какое-либо другое сложное устройство. Она — основа всего.
Материнская плата, что это?
Системная (материнская) плата соединяет все важнейшие элементы компьютера. Благодаря ей организуются все сложные процессы и выполняются задачи. Даже компьютерные мышь и клавиатура работают так, как они работают, потому что обмениваются информацией с остальными устройствами через системную плату. Работоспособность всего компьютера зависит от неё. Да и скорость — тоже. Потому очень важно при сборе компьютера учитывать пропускную способность шины системной платы.

Главные элементы материнской платы:
- Чипсет. Набор микросхем, связующий компонент для других элементов.
- Северный мост. Соединяет процессор с остальными компонентами.
- Южный мост. Подключает компоненты, которым не требуется высокая скорость.
- BIOS. Микросхема со стартовым ПО для прозвона компонентов и запуска операционной системы.
Положение при установке, количество подключаемых устройств, тип разъёмов и многое другое определяется форматом системной платы. Материнские платы бывают разных форматов. Вот самые распространённые:
Самая компактная плата — Mini ITX, идёт с интегрированным процессором, редко когда используется при самостоятельном сборе компьютера. Следующая по размеру — mATX. Отличная плата для офисного или домашнего рабочего компьютера. ATX — самая крупная и функциональная плата, к ней можно подключить гораздо больше устройств. Подходит для профессиональных рабочих компьютеров (для дизайна, программирования, работы с видео и других занятий) и игровых системников. Если вы самостоятельно собираете компьютер, лучше сначала приобретайте подходящую системную плату, а затем — системный блок, в который войдёт и она, и все дополнительные подключаемые элементы.
Микросхема BIOS на системной плате
После того, как вы нажали на кнопку питания на своём компьютере, он первым делом обращается к BIOS. Это — наиважнейшая микросхема, которая устанавливается на материнскую плату. Да, те белые надписи, которые пробегаются по экрану вашего компьютера, демонстрируют работу микросхемы BIOS. Она проверяет работоспособность всех систем, связывается с подключенными устройствами (монитором, клавиатурой, мышью и другими внешними). Работа BIOS-а не прекращается до момента выключения.

Почему он так важен и как вообще работает? Всё просто. На микросхеме BIOS заранее записано базовое программное обеспечение, которое необходимо для того, чтобы компьютер вообще запустился. Это ПО прозванивает все компоненты и затем запускает основную операционную систему. Свой собственный BIOS может стоять не только на системной плате, но также на видеокартах и другом современном высокотехнологичном железе.

Шины на материнской плате
Все данные между компонентами, установленными на материнской плате, должны как-то передаваться, чтобы компьютер вообще функционировал. Для этого и используются шины — группы проводников, по которым пересылаются команды от одного компонента к другому.

У шин системной платы разный функционал. Основная передача данных осуществляется по адресной шине, которая считается основной. Шины, связывающие процессор с оперативной памятью, формируют одну общую, по частоте которой можно судить о скорости системной платы. Пропускная способность шин — важный параметр, на который стоит обращать внимание при выборе системной платы для сборки собственного компьютера. Другие шины позволяют подключать сторонние устройства и расширять возможности всего компьютера.
Источник: ipkey.com.ua
Как узнать какая версия PCI Express на материнской плате
PCI Express (PCIe, PCI ex) – это последовательная компьютерная шина, которая пришла на замену устаревающим PCI и AGP. Сейчас PCI Express является основным способом подключения комплектующих к компьютеру. С ее помощью подключаются твердотельные накопители (SSD), видеокарты, звуковые карты, платы расширения и т. д.
PCI Express появилась в 2002 году и с тех пор вышло уже 4 ее версии (PCI Express 1.0, 2.0, 3.0 и 4.0), а в ближайшем будущем появится и 5-я версия (PCI Express 5.0). Все эти версии обладают полной совместимостью, что позволяет устанавливать новые устройства в старые платы и наоборот. Тем не менее, в некоторых случаях все-таки необходимо знать, какая версия PCI Express используется на материнской плате. Об этом мы и расскажем в данной статье.
Версия PCI Express в характеристиках материнской платы
Если вам нужно узнать какая версия PCI Express используется на вашей материнской плате, то проще всего получить эту информацию из технических характеристик самой платы.
Чтобы найти характеристики платы вам потребуется знать точное название ее модели. Узнать название модели можно из стандартной утилиты « Сведения о системе », которая входит в состав операционной системы Windows. Для этого нажмите комбинацию клавиш Win-R и выполните команду « msinfo32 ». В открывшемся окне, в разделе «Сведения о системе», будет указана модель основной платы. Это и есть название вашей материнской платы.
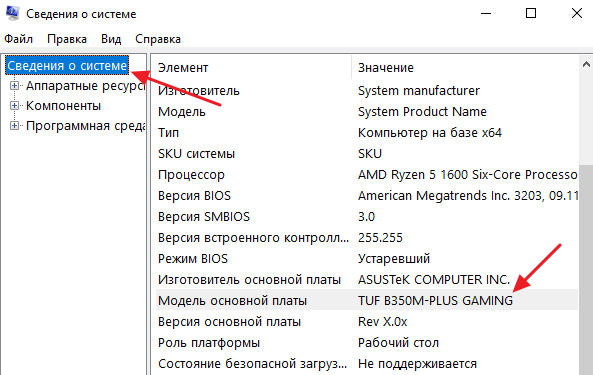
Дальше вам нужно ввести название материнской платы в любую поисковую систему (например, в Google) и перейти на страницу данной платы на официальном сайте ее производителя.
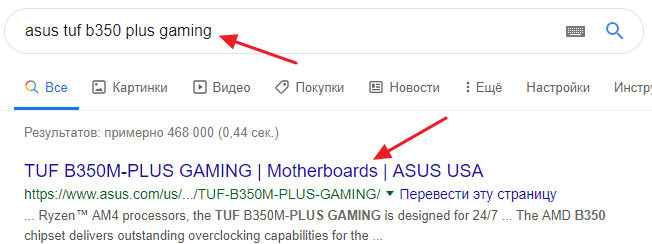
На странице материнской платы нужно найти раздел « Характеристики » или « Спецификации ».
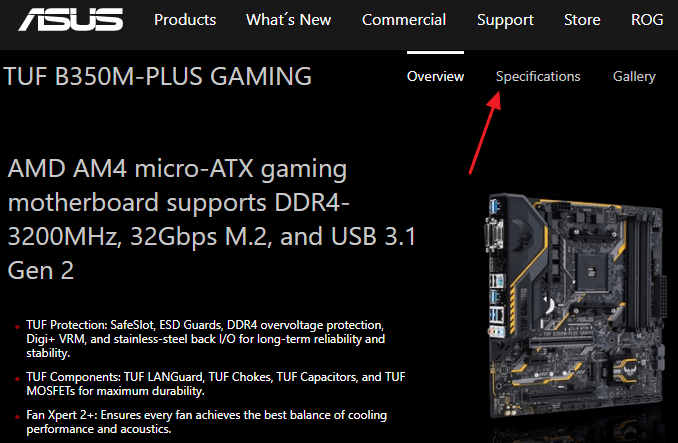
Здесь будут описаны все основные характеристики платы. Среди прочего здесь будет указана и версия PCI Express. В данном случае на скриншоте видно, что плата оснащена разъемом PCI Express 3.0.
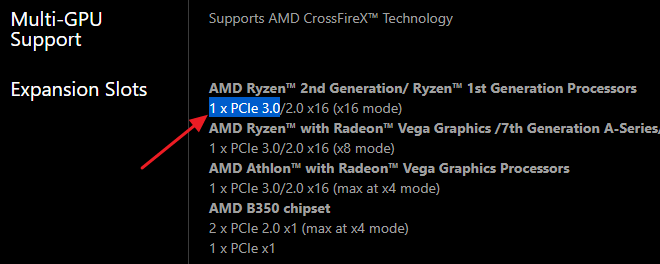
Как видно, если есть название материнской платы, то узнать версию PCI Express не составляет труда.
Версия PCI Express в программе HWiNFO64
Если описанный выше способ вызывает у вас какие-то трудности, то вы можете воспользоваться альтернативным вариантом. Вы можете посмотреть версию PCI Express в бесплатной программе HWiNFO64. Данная программа предназначена для просмотра технических характеристик компьютера. Среди прочего в ней можно посмотреть и версию PCI Express, которую поддерживает материнская плата.
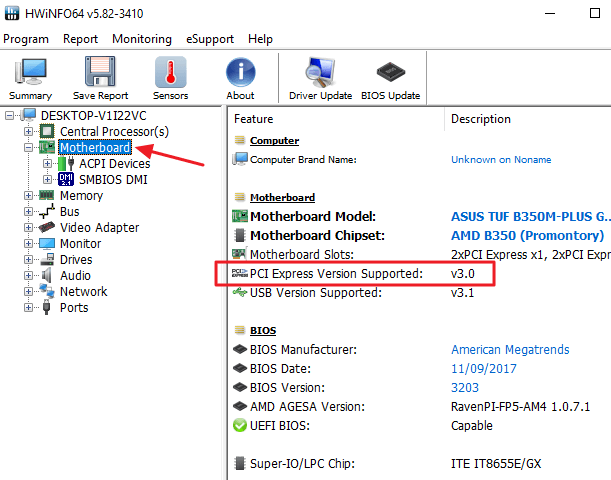
Для этого нужно скачать HWiNFO64 с официального сайта и запустить на своем компьютере. После этого нужно открыть раздел « Motherboard » и найти строку « PCI Express Version Supported ». Здесь будет указана нужная вам информация.
Версия PCI Express в программе GPU-Z
На некоторых сайтах рекомендуют смотреть версию PCI Express в программе GPU-Z. Но, этот способ не совсем корректный и во многих случаях дает неверный результат.
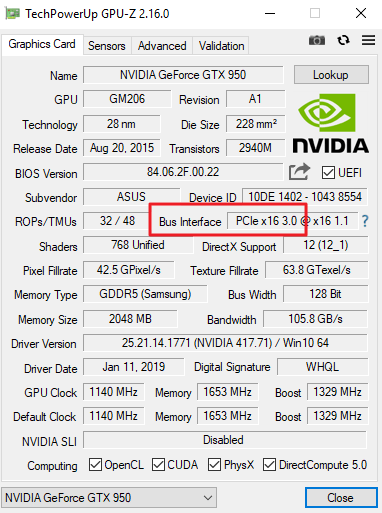
Проблема в том, что GPU-Z это программа для просмотра технических характеристик установленной на компьютере видеокарты. И показывает она информацию исключительно о видеокарте, а не о материнской плате. Поэтому, версия PCI Express, которая указывается в GPU-Z это версия, которую поддерживает видеокарта, а не материнская плата.
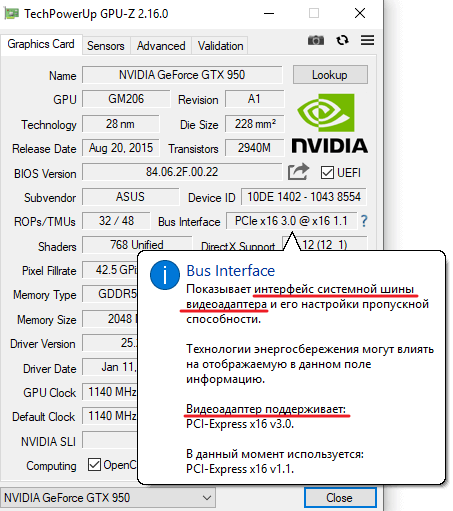
В этом можно убедиться, если навести курсор на указанную информацию и дождаться появления подсказки.
Источник: comp-security.net
Как определить разрядность процессора — 32 или 64?
Разрядностью (или битностью) центрального процессора (ЦП) называется количество бит, которые ЦП может обрабатывать за одну команду. Разрядность определяет количество бит, отводимых хранение одной ячейки данных. То есть, если архитектура вашего процессора, например, 32 битная, то он может работать с числами, которые представлены в двоичном коде из 32 бит, причём обрабатывать эти числа он может за одну команду.
Таким же образом (за одну команду) могут обрабатываться данные и меньшей разрядности, просто их старшие биты будут игнорироваться. Современные ЦП могут работать c 8-ми, 16-ти, 32-х и 64-х разрядными типами данных. Все использующиеся сейчас ЦП в компьютерах либо 32, либо 64 разрядные.
Часто, читая описания ЦП, можно встретить обозначение x86 — это значит, что мы имеем дело с 32 битной архитектурой. Если же встречается надпись х64 – то можно сказать, что данный ЦП обладает битностью, равной 64.
Важно! Часто битность ЦП ошибочно принимается за основу при определении максимального объёма памяти, к которому он может обращаться. Это, естественно, не так. Шины адреса и данных практически любого ЦП имеют разную битность и никак не влияют друг на друга.
Значение битности ЦП играет не последнюю роль для пользователей, поскольку битности операционной системы (ОС) и процессора, которые используются друг с другом, должны совпадать. Однако, здесь работает принцип обратной совместимости: на 64 разрядный ЦП может быть установлена операционная система как 32 так и 64 разрядная.

Версия операционной системы в данном случае не играет роли: например, все ОС Windows или Linux, уже начиная с появления первых 64 разрядных ЦП имеют как 32 битные так и 64 битные сборки. То есть, существуют все версии Windows (от XP до 10-й), имеющие как 64 так и 32 битную среду.
Важно! Установить на ЦП семейств х86 ОС, в названии которой фигурирует «х64» невозможно! Мало того, невозможно запускать исполняемые файлы для 64 битных ЦП на 32 битных ОС.
Именно поэтому определение того, какие именно (32 или 64 разрядные) данные используются ЦП весьма важно. Часто от этого зависит работоспособность достаточно больших групп пользователей, использующих одинаковое программное обеспечение.
В данной статье будет рассмотрено, как узнать разрядность процессора при помощи различных способов.
Определение разрядности процессора
Существует множество способов, как определить разрядность процессора. Посмотреть информацию о ней можно либо при помощи программных средств, либо средств BIOS; в крайнем случае, можно просто увидеть маркировку ЦП и уже по ней определить, сколько же бит отводится на обработку данных. Иногда эту информацию получить совсем просто: например, если количество ядер ЦП больше одного, то этот ЦП – 64 разрядный.
Через командную строку
Один из самых эффективных способов, как определить разрядность процессора без использования дополнительных средств. Для его реализации следует запустить командную строку – открыть в меню «Пуск» пункт «Выполнить» (или нажать Win+R на клавиатуре) и в появившемся окне набрать команду «cmd»,после чего нажать «Ввод».
Откроется консоль командного процессора. В ней следует ввести команду «systeminfo». Результатом её выполнения будет длинный перечень параметров системы. Интересующий нас пункт называется «Процессор(ы):» В нём будет написано название модели ЦП. И обязательно указана его битность (либо цифрами 32 или 64, либо надписями «х86» или «х64»).
Через свойства компьютера
Можно определить, какую разрядность поддерживает процессор, посмотрев свойства системы.
Один из способов сделать это – войти в параметр «Система» панели управления и там, в разделе «Тип системы» можно будет увидеть её разрядность. Если она равна 64, то и ЦП тоже 64 битный.
Однако, как уже было сказано ранее, поскольку на 64 разрядный ЦП может быть поставлена 32 разрядная система, необходимо будет уточнить тип используемого ЦП. Для этого следует зайти в «Диспетчер устройств», ссылка на который есть на той же странице, в «Устройствах» выбрать ЦП и открыть в его свойствах вкладку «Сведения».
В этой вкладке интересующий нас параметр называется «ИД оборудования». В нём будет указан тип используемого процессора – 64 или 32 разрядный.
Альтернативой является исследование свойств устройства, называемого в Диспетчере устройств «Компьютер». В нём может содержаться описание применяемого типа ПК с указанием его битности.
Аналогично свойствам процессора, следует зайти в свойства компьютера и во вкладке «Сведения» посмотреть описание устройства. Параметр может также называться «Выводимое имя». В любом случае, в нём будет присутствовать либо надпись «х86», либо «х64», что и будет соответствовать битности используемого ЦП в 32 или 64 соответственно.
Узнать разрядность через интернет
Для этого достаточно набрать в строке поиска фразу «узнать разрядность онлайн». Первые 5-10 результатов поиска дадут ссылки на сайты, определяющие этот параметр. После этого следует перейти на этот сайт и активный контент автоматически опознает количество разрядов ЦП и версию ОС.
Важно! Исполнение активных компонентов может быть заблокировано браузером и в этом случае определить интересующий параметр не получится. Для этого следует разрешить выполнение активного содержимого на странице.
Через BIOS
Самый простой способ, не требующий наличия программного обеспечения вообще. При загрузке ПК следует войти в BIOS, нажав F2 или Del. Далее следует выбрать раздел «System Settings», «Main» или «CPU Settings» – в зависимости от производителя BIOS он может называться по-разному, и посмотреть значение параметра «Processor Type». В нём будет указана фирма производитель, модель ЦП, его частота и разрядность.
Источник: wi-tech.ru
Как узнать какая версия PCI Express на материнской плате
PCI Express (PCIe, PCI ex) – это последовательная компьютерная шина, которая пришла на замену устаревающим PCI и AGP. Сейчас PCI Express является основным способом подключения комплектующих к компьютеру. С ее помощью подключаются твердотельные накопители (SSD), видеокарты, звуковые карты, платы расширения и т. д.
PCI Express появилась в 2002 году и с тех пор вышло уже 4 ее версии (PCI Express 1.0, 2.0, 3.0 и 4.0), а в ближайшем будущем появится и 5-я версия (PCI Express 5.0). Все эти версии обладают полной совместимостью, что позволяет устанавливать новые устройства в старые платы и наоборот. Тем не менее, в некоторых случаях все-таки необходимо знать, какая версия PCI Express используется на материнской плате. Об этом мы и расскажем в данной статье.
Версия PCI Express в характеристиках материнской платы
Если вам нужно узнать какая версия PCI Express используется на вашей материнской плате, то проще всего получить эту информацию из технических характеристик самой платы.
Чтобы найти характеристики платы вам потребуется знать точное название ее модели. Узнать название модели можно из стандартной утилиты « Сведения о системе », которая входит в состав операционной системы Windows. Для этого нажмите комбинацию клавиш Win-R и выполните команду « msinfo32 ». В открывшемся окне, в разделе «Сведения о системе», будет указана модель основной платы. Это и есть название вашей материнской платы.
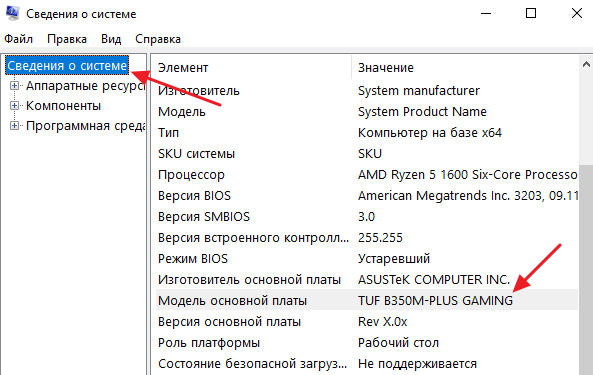
Дальше вам нужно ввести название материнской платы в любую поисковую систему (например, в Google) и перейти на страницу данной платы на официальном сайте ее производителя.
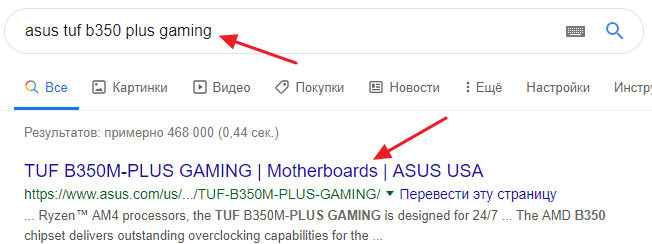
На странице материнской платы нужно найти раздел « Характеристики » или « Спецификации ».
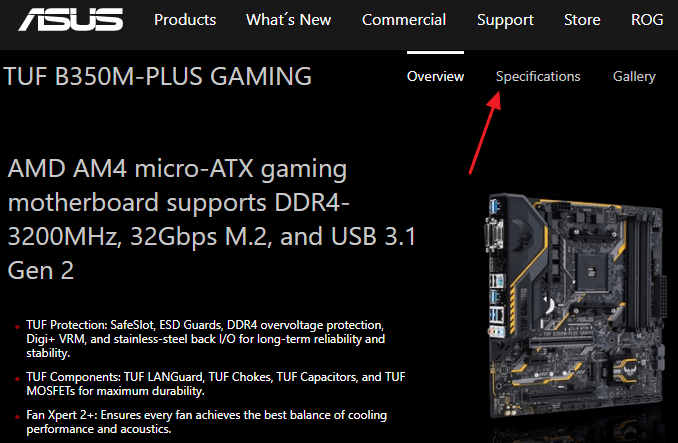
Здесь будут описаны все основные характеристики платы. Среди прочего здесь будет указана и версия PCI Express. В данном случае на скриншоте видно, что плата оснащена разъемом PCI Express 3.0.
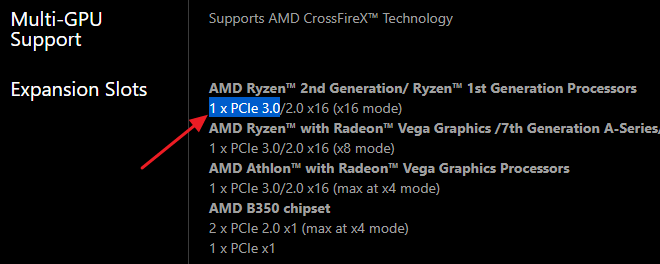
Как видно, если есть название материнской платы, то узнать версию PCI Express не составляет труда.
Версия PCI Express в программе HWiNFO64
Если описанный выше способ вызывает у вас какие-то трудности, то вы можете воспользоваться альтернативным вариантом. Вы можете посмотреть версию PCI Express в бесплатной программе HWiNFO64. Данная программа предназначена для просмотра технических характеристик компьютера. Среди прочего в ней можно посмотреть и версию PCI Express, которую поддерживает материнская плата.
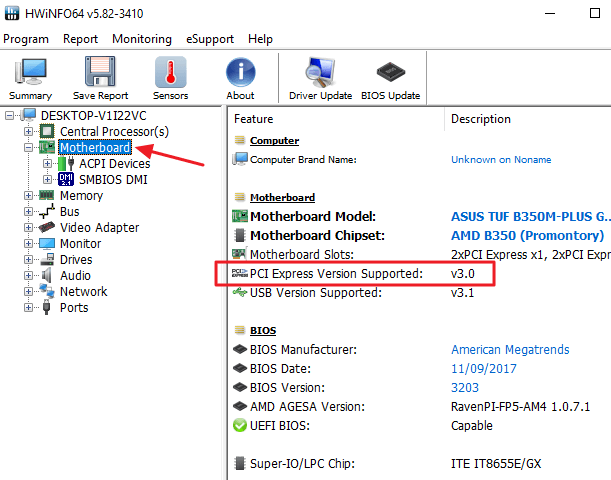
Для этого нужно скачать HWiNFO64 с официального сайта и запустить на своем компьютере. После этого нужно открыть раздел « Motherboard » и найти строку « PCI Express Version Supported ». Здесь будет указана нужная вам информация.
Версия PCI Express в программе GPU-Z
На некоторых сайтах рекомендуют смотреть версию PCI Express в программе GPU-Z. Но, этот способ не совсем корректный и во многих случаях дает неверный результат.
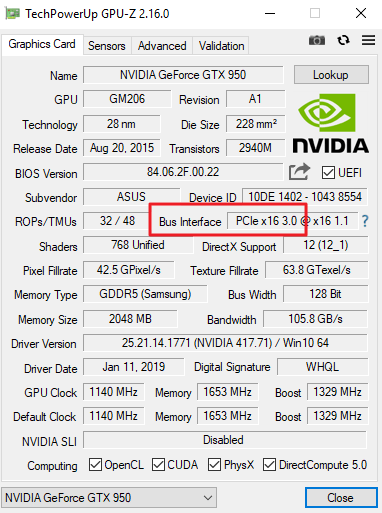
Проблема в том, что GPU-Z это программа для просмотра технических характеристик установленной на компьютере видеокарты. И показывает она информацию исключительно о видеокарте, а не о материнской плате. Поэтому, версия PCI Express, которая указывается в GPU-Z это версия, которую поддерживает видеокарта, а не материнская плата.
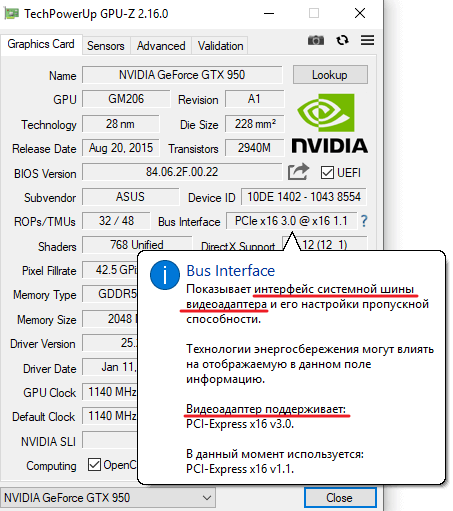
В этом можно убедиться, если навести курсор на указанную информацию и дождаться появления подсказки.
Источник: comp-security.net
Chrysler Cirrus FirstLiner › Бортжурнал › CAN-технология BOSCH в диагностике автомобилей

CAN Технологии
Применяемая на автомобилях система CAN (Controller_Area_Network) позволяет установить связь между отдельными электронными блоками управления. При эксплуатации автомобиля и при диагностике его агрегатов эта система предоставляет возможность использования новых функций, которые не могут быть возложены на отдельно действующие блоки управления.
Применяемая на автомобилях система CAN позволяет объединить в локальную сеть электронные блоки управления или сложные датчики, как, например, датчик угла поворота рулевого колеса. Обозначение CAN является сокращением от выражения Controller:Area:Network (локальная сеть, связывающая блоки управления). Применение системы CAN на автомобиле дает следующие преимущества:
Обмен данными между блоками управления производится на унифицированной базе. Эту базу называют протоколом. Шина CAN служит как бы магистралью для передачи данных.
Независимо действующие системы, например, система курсовой стабилизации ESP, могут быть реализованы с меньшими затратами.
Упрощается подключение дополнительного оборудования.
Шина данных CAN является открытой системой, к которой могут быть подключены как медные провода, так и стекловолоконные проводники.
Диагностика электронных блоков управления производится посредством кабеля «К».
Диагностика некоторых компонентов оборудования салона автомобиля уже сегодня производится через шину CAN (например, это подушки безопасности и блоки управления в дверях автомобиля). В данном случае речь идет о так называемом виртуальном кабеле «К». В будущем необходимость в кабеле «К» должна отпасть.
Можно проводить одновременную диагностику нескольких блоков управления, входящих в систему.
CAN
Промышленная сеть CAN (Controller Area Network) была создана в конце 80-х годов фирмой Bosch как решение для распределенных систем, работающих в режиме реального времени. Первая реализация CAN применялась в автомобильной электронике, однако сейчас CAN находит применение практически в любых типах машин и промышленных установок, от простейших бытовых приборов до систем управления ускорителями элементарных частиц. В настоящий момент CAN-протокол стандартизован в международном стандарте ISO 11898.
Основные положения стандарта CAN.
В качестве среды передачи в CAN используется дифференциальная линия связи — витая пара, сигналы по которой передаются в дифференциальном режиме.
Для контроля доступа к среде передачи используется метод недеструктивного арбитража.
Данные передаются короткими (максимальная длина поля данных — 8 байт) пакетами, которые защищены контрольной суммой.
В CAN отсутствует явная адресация сообщений. Вместо этого каждый пакет снабжен полем арбитража (идентификатор+RTR-бит), которое задает приоритет сообщения в сети.
CAN имеет исчерпывающую схему контроля ошибок, которая гарантирует повторную передачу пакета, в случае возникновения ошибок передачи/приема сообщения.
В CAN существует способ автоматического устранения узла, являющегося источником ошибочных пакетов в сети.
CAN контроллеры.
Протокол CAN полностью реализован аппаратно — в виде микросхем- CAN контроллеров или в виде стандартного периферийного устройства в составе микросхемы- микроконтроллера. Все производители современных микроконтроллеров по крайней мере в одном из семейств имеют микроконтроллеры со встроенным периферийным одним или несколькими CAN-контроллерами. Таким образом, сегодня, СAN-контроллер является таким же стандартным периферийным устройством как контроллер SPI, I2C или UART.
Что такое CAN-шина
Для повышения надежности в CAN-шине используется принцип дифференциальной передачи данных, требующий двух проводов, CAN-High (CAN-H) высокий и CAN-Low (CAN-L) низкий уровень напряжения.
Рецессивные и доминантные биты
Для повышения надежности в CAN-шине используется принцип дифференциальной передачи данных, требующий двух проводов, CAN-High (CAN-H) высокий и CAN-Low (CAN-L) низкий уровень напряжения.
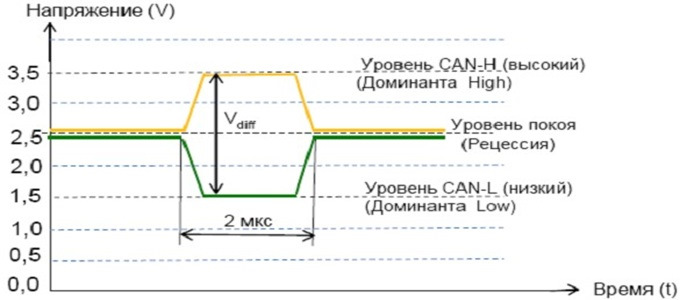
Как это исполнено физически
Физически CAN-шина – система из специального кабеля с разветвителями для подключения электронных блоков и конечных устройств-терминаторов (резисторов).
Источник: www.drive2.ru