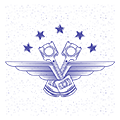Как определить частоту шины материнской платы
Системная шина — что это?
Здравствуйте, уважаемые читатели блога Pc-information-guide.ru. Очень часто на просторах интернета можно встретить много всякой компьютерной терминологии, в частности — такое понятие, как «Системная шина». Но мало кто знает, что именно означает этот компьютерный термин. Думаю, сегодняшняя статья поможет внести ясность.

Системная шина (магистраль) включает в себя шину данных, адреса и управления. По каждой их них передается своя информация: по шине данных — данные, адреса — соответственно, адрес (устройств и ячеек памяти), управления — управляющие сигналы для устройств. Но мы сейчас не будем углубляться в дебри теории организации архитектуры компьютера, оставим это студентам ВУЗов. Физически магистраль представлена в виде многочисленных дорожек (контактов) на материнской плате.
Я не случайно на фотографии к этой статье указал на надпись «FSB». Дело в том, что за соединение процессора с чипсетом отвечает как раз шина FSB, которая расшифровывается как «Front-side bus» — то есть «передняя» или «системная». И , на который обычно ориентируются при разгоне процессора, например.
Существует несколько разновидностей шины FSB, например, на материнских платах с процессорами Intel шина FSB обычно имеет разновидность QPB, в которой данные передаются 4 раза за один такт. Если речь идет о процессорах AMD, то там данные передаются 2 раза за такт, а разновидность шины имеет название EV6. А в последних моделях CPU AMD, так и вовсе — нет FSB, ее роль выполняет новейшая HyperTransport.
Итак, между чипсетом и центральным процессором данные передаются с частотой, превышающей частоту шины FSB в 4 раза. Почему только в 4 раза, см. абзац выше. Получается, если на коробке указано 1600 МГц (эффективная частота), в реальности частота будет составлять 400 МГц (фактическая). В дальнейшем, когда речь пойдет о разгоне процессора (в следующих статьях), вы узнаете, почему необходимо обращать внимание на этот параметр. А пока просто запомните, чем больше значение частоты, тем лучше.
Кстати, надпись «O.C.» означает, буквально «разгон», это сокращение от англ. Overclock, то есть это предельно возможная частота системной шины, которую поддерживает материнская плата. Системная шина может спокойно функционировать и на частоте, существенно ниже той, что указана на упаковке, но никак не выше нее.
Вторым параметром, характеризующим системную шину, является . Это то количество информации (данных), которая она может пропустить через себя за одну секунду. Она измеряется в Бит/с. Пропускную способность можно самостоятельно рассчитать по очень простой формуле: частоту шины (FSB) * разрядность шины. Про первый множитель вы уже знаете, второй множитель соответствует разрядности процессора — помните, x64, x86(32)? Все современные процессоры уже имеют разрядность 64 бита.
Итак, подставляем наши данные в формулу, в итоге получается: 1600 * 64 = 102 400 МБит/с = 100 ГБит/с = 12,5 ГБайт/с. Такова пропускная способность магистрали между чипсетом и процессором, а точнее, между северным мостом и процессором. То есть системная, FSB, процессорная шины — все это синонимы. Все разъемы материнской платы — видеокарта, жесткий диск, оперативная память «общаются» между собой только через магистрали. Но FSB не единственная на материнской плате, хотя и самая главная, безусловно.
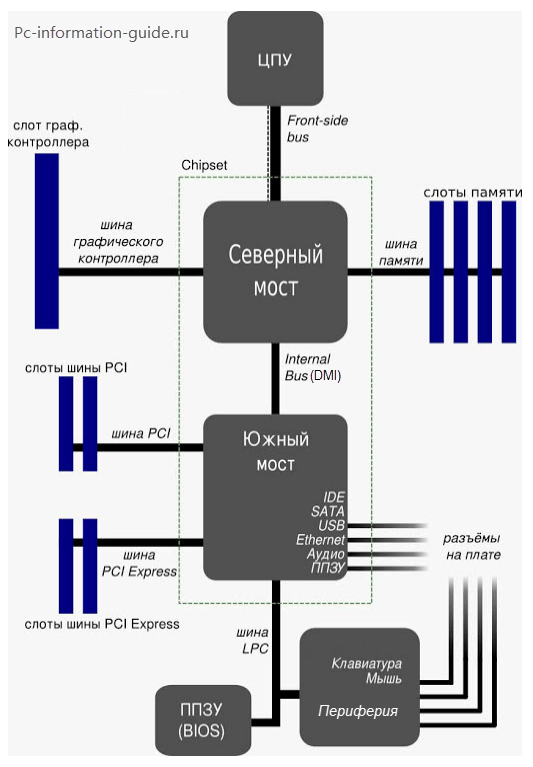
Как видно из рисунка, Front-side bus (самая жирная линия) по-сути соединяет только процессор и чипсет, а уже от чипсета идет несколько разных шин в других направлениях: PCI, видеоадаптера, ОЗУ, USB. И совсем не факт, что рабочие частоты этих подшин должны быть равны или кратны частоте FSB, нет, они могут быть абсолютно разные. Однако, в современных процессорах часто контроллер ОЗУ перемещается из северного моста в сам процессор, в таком случае получается, что отдельной магистрали ОЗУ как бы не существует, все данные между процессором и оперативной памятью передаются по FSB напрямую с частотой, равной частоте FSB.
Источник: pc-information-guide.ru
Как определить частоту шины материнской платы
Михаил Тычков aka Hard
Доброго времени суток.
Если процессор – это сердце персонального компьютера, то шины – это артерии и вены по которым текут
электрические сигналы. Строго говоря, это каналы связи, применяемые для организации взаимодействия между устройствами
компьютера. Кстати, если Вы думаете, что те разъемы, куда вставляются платы расширения и есть шины, то Вы жестоко
ошибаетесь. Это интерфейсы (слоты, разъемы), с их помощью осуществляется подключение к шинам, которых, зачастую, вообще
не видно на материнских платах.
Существует три основных показателя работы шины. Это тактовая частота, разрядность и скорость передачи
данных. Начнем по порядку.
Тактовая частота
Работа любого цифрового компьютера зависит от тактовой частоты, которую определяет
кварцевый резонатор. Он представляет собой оловянный контейнер в который помещен кристалл кварца. Под воздействием
электрического напряжения в кристалле возникают колебания электрического тока. Вот эта самая частота колебания и
называется тактовой частотой. Все изменения логических сигналов в любой микросхеме компьютера происходят через
определенные интервалы, которые называются тактами. Отсюда сделаем вывод, что наименьшей единицей измерения времени для
большинства логических устройств компьютера есть такт или еще по другому – период тактовой частоты. Проще говоря – на
каждую операцию требуется минимум один такт (хотя некоторые современные устройства успевают выполнить несколько операций
за один такт). Тактовая частота, применительно к персональным компьютерам, измеряется в МГц, где Герц – это одно колебание
в секунду, соответственно 1 МГц – миллион колебаний в секунду. Теоретически, если системная шина Вашего компьютера
работает на частоте в 100 МГц, то значит она может выполнять до 100 000 000 операций в секунду. К слову сказать,
совсем не обязательно, что бы каждый компонент системы обязательно что-либо выполнял с каждым тактом. Существуют так
называемые пустые такты (циклы ожидания), когда устройство находится в процессе ожидания ответа от какого либо другого
устройства. Так, например, организована работа оперативной памяти и процессора (СPU), тактовая частота которого значительно
выше тактовой частоты ОЗУ.
Разрядность
Шина состоит из нескольких каналов для передачи электрических сигналов. Если говорят,
что шина тридцатидвухразрядная, то это означает, что она способна передавать электрические сигналы по тридцати двум каналам
одновременно. Здесь есть одна фишка. Дело в том, что шина любой заявленной разрядности (8, 16, 32, 64) имеет, на самом
деле, большее количество каналов. То есть, если взять ту же тридцатидвухразрядную шину, то для передачи собственно данных
выделено 32 канала, а дополнительные каналы предназначены для передачи специфической информации.
Скорость передачи данных
Название этого параметра говорит само за себя. Он высчитывается по формуле:
тактовая частота * разрядность = скорость передачи данных
Сделаем расчет скорости передачи данных для 64 разрядной системной шины, работающей на тактовой частоте
в 100 МГц.
100 * 64 = 6400 Мбит/сек
6400 / 8 = 800 Мбайт/сек
Но полученное число не является реальным. В жизни на шины влияет куча всевозможных факторов:
неэффективная проводимость материалов, помехи, недостатки конструкции и сборки а также многое другое. По некоторым
данным, разность между теоретической скоростью передачи данных и практической может составлять до 25%.
За работой каждой шины следят специально для этого предназначенные контроллеры. Они входят в состав
набора системной логики (чипсет).
Теперь поговорим конкретно о тех шинах, которые присутствуют на материнской плате. Основной
считается системная шина FSB (Front Side Bus). По этой шине передаются данные между процессором и оперативной памятью,
а также между процессором и остальными устройствами персонального компьютера. Вот тут вот есть один подводный камень.
Дело в том, что работая над материалом этой статьи, я столкнулся с одной неразберихой – существует такая фигня, как шина
процессора. По одним данным системная шина и шина процессора это есть одно и тоже, а по другим – нет. Я перерыл кучу книг
и пересмотрел кучу схем. Вывод: поначалу процессор подключался к основной системной шине через собственную, процессорную,
шину, в современных же системах эти шины стали одним целым. Мы говорим – системная шина, а подразумеваем процессорную, мы
говорим — процессорная шина, а подразумеваем системную. Двинемся дальше. Фраза: «Моя материнская плата работает на частоте
100 МГц» означает, что именно системная шина работает на тактовой частоте в 100 МГц. Разрядность FSB равна разрядности
CPU. Если Вы используете 64 разрядный процессор, а тактовая частота системной шины 100 МГц, то скорость передачи данных
будет равна 800 Мбайт/сек.
Кроме системной шины на материнской плате есть еще шины ввода/вывода, которые отличаются друг от друга
по архитектуре. Перечислю некоторые из них:
Источник: whatis.ru
Частота шины данных
Критично ли, если частота шины мамки меньше, чем частота шины проца?
у проца 5.2ГГц а у мамки 4.8 ГТ/с хотя я так понял еденицы измерения тут разные но все же будет.
Не меняется частота шины (BCLK)
Всем привет. Собрал себе недавно такую конфу: Intel Core i5 6400 (DEEPCOOL GAMMAXX400) MSI.
Частота шины. С чем ее едят?
В основных характеристиках плат она есть. У моей например ( у которой написано, что она подходит и.
 От чего зависит частота шины?
От чего зависит частота шины?
От чего зависит частота шины?
у intel эта шина называется qpi.=)
«Я понимаю что работать то оно будет. Просто может быть ли ущерб производительности?»
если у тебя материнка новая,то контроллер памяти встроен процессор(у интела 3 поколения где то 1600 мгц оперативку поддерживает контроллер,у амд больше),если ты гонишь шину матери,то ты гонишь абсолютно все(и проц и контроллер в нем и оперативку и видео,так же другие устройства). что может быть черевато последствиями,но зато прирост в производительности самый коллосальный,по сравнению с разгоном по множителю процессора.
«Сообщение от Егор Грушко
частота шины данных у материнки, допустим 6.4ГТс»
«Это-пропускная способность.»
тут tetraganopterus полностью прав
для справки «пропускная способность это ширина шины(битность)помноженная на ее частоту(как раз те 1800мгц).И пропускная способность является основным критерием оценки скорости,так как это то сколько информации может пропустить по себе шина.
у процессоров новых максимальная пропускная способность может быть больше 70 гт/с(если считать все ядра)
если шина материнки будет разогнана,то прирост будет существенный,но скажется на долговременности материнки.
Источник: www.cyberforum.ru
CPU-Z CPUID – Если нужно узнать характеристики процессора и не только

З нать какие точные характеристики скрывает ваш центральный процессор, его частоту, количество ядер, маркировку, да и просто банально название, крайне полезно для общего развития и демонстрации знаний при выборе или замене этого устройства. В этом деле нам то и поможет маленькая программка под названием CPU-Z. Помимо определения типа процессора и его маркировки, она отображает различное множество других не менее важных характеристик процессора.
Итак, при запуске программы после непродолжительного сбора данных об установленных на компьютер вычислительных компонентах вы попадаете сразу на вкладку CPU, где отображаются все сведения о вашем процессоре. Пойдем по порядку.
CPU
- Name – наименование модели процессора.
- Code name – кодовое имя процессора. Техническое наименование, которое не используется маркетологами для продажи на рынке.
- Package – показывает тип socket’а или гнезда для подключения к материнской плате.
- Technology – нормы технологического процесса по которым был сделан процессор.
- Core Voltage – показывает напряжение процессора.
- Specification – строка выдающая полное название вашего процессора.
- Family, Model, Stepping – определяет ядро и ревизию ядра процессора.
- Ext. Family, Ext.model, Revision – определяет дополнительные регистры и ревизию ядра процессора.
- Instructions – отображает набор инструкций, которые поддерживает процессор (SSE, SSE2, SSE 3, MMX, EM64T и другие)
Далее идут отображения данных тактовых частот процессора, шины:
- Core Speed – тактовая частота центрального процессора, которая обновляется в реальном времени.
- Multiplier – показывает множитель процессора.
- Bus Speed – частота шины процессора.
- Rated FSB – эффективная частота центрального процессора.
Тут же радом отображается информация о кэш-памяти процессора:
- L1 Data – кэш-память первого уровня.
- Level 2 – кэш-память второго уровня.
- Level 3 – кэш-память третьего уровня.
Нижняя строчка, где находится меню Selection – позволяет выбрать процессор, для отображения его характеристик. Так же здесь показано количество ядер(Cores) процессора и количество потоков(Threads).
В этой программе помимо основных характеристик процессора можно более подробно посмотреть данные кэш-памяти процессора во вкладке Caches.
CACHES
Обычно тут отображается полный размер кэш-памяти Size – в Кб или Мб, а также строка Descriptor – которая отображает характеристики кэш-памяти, ассоциативность и объем линии кэша.
Помимо сведений о процессоре можно посмотреть информацию о вашей системной плате во вкладке Mainboard.
MAINBOARD
- Manufacturer – производитель системной платы.
- Model – номер модели материнской платы и ее ревизия.
- Chipset – наименование производителя, тип модели и ревизия чипсета.
- South bridge — название производителя, модели и ревизия южного моста.
- LPCIO – мультиввод-вывод.
Далее идет техническая информация о компоненте BIOS:
- Brand – наименование компании производителя BIOS.
- Version – версия BIOS.
- Date – дата выпуска BIOS.
В группе Graphic Interface представлена информация о типе графической шины:
- Version – версия порта (PCI, PCI-Express или AGP).
- Transfer Rate – режим шины.
- Max supported – режим шины поддерживаемый на максимальном уровне.
- Sideband – дополнительная опция AGP шины.
Еще одна не менее интересная вкладка это Memory – сведения об установленной на ваш компьютер оперативной памяти.
MEMORY
- Type – тип или вид памяти (DDR, DDR2, DDR3).
- Size – количество установленной оперативной памяти на компьютере в мегабайтах.
- Channels # — показывает режим работы памяти, двухканальный или одноканальный.
- DC mode – режимы при работе двухканального доступа.
- NB Frequency – показывает частоту контроллера оперативной памяти.
Далее идут параметры тайминга оперативной памяти, которые показывают время выполнения определенного действия:
- Frequency – реальная частота оперативной памяти.
- FSB:DRAM – отображает соотношение частоты оперативной памяти и системной шины.
- CAS# Latency (CL) – задержка чтения данных.
- RAS# to CAS# Delay (tRCD) – минимальный промежуток времени между подачей сигнала на выбор строки и сигнала на выбор столбца.
- RAS# Precharge (tRP) – скорость, предварительного заряда банка.
- Cycle Time (tRAS) – наименьшее время активности строки.
- Bank Cycle Time (tRC) – минимальное время между активацией строк одного банка.
- Command Rate (CR) – отображает время, которое необходимо для декодирования команд и адресов.
- DRAM Idle Timer – показывает количество тактов, если к страницы памяти не было обращений, принудительно закрывая и перезаряжая ее.
- Total CAS# (tRDRAM) – тайминг, памяти RDRAM.
- Row to Column (tRCD) — ещё тайминг памяти RDRAM.
Так же помимо основных сведений об оперативной памяти, во вкладке SPD можно посмотреть характеристики отдельно взятого слота памяти. Где будет отображаться техническая информация об установленной в определенный слот оперативной памяти. Такие данные как размер в мегабайтах, ее частота, производитель, тип и другая полезная информация, которая касается определенного слота, куда установлена конкретная планка памяти.
SPD
Предпоследняя вкладка под названием Graphics тоже может оказаться полезной. В ней отображается информация об установленной на вашем компьютере графической карте.
GRAPHICS
- Name – наименование графического адаптера.
- Code name – кодовое имя чипа видео карты.
- Technology – нормы технологического процесса по которым выполнен чип.
- Revision – ревизия ядра GPU.
- Core – отображает частоту GPU.
- Shaders – частота шейдеров.
- Memory – показывает частоту видеопамяти.
- Size – размер видеопамяти.
- Type – тип оперативной памяти видеокарты (DDR, DDR2,3,4,5)
- Bus width – пропускная способность шины памяти.
И последняя вкладка, отображающая сведения об авторе программы и ее версии About. В ней помимо этого можно сохранить ваши технические характеристики в виде отчета в формате TXT или HTML.
ABOUT
 Как видите, эта программа показывает достаточно большое и полное количество технических характеристик вашего персонального компьютера. И хоть она и призвана отображать данные только о вашем центральном процессоре, но также ей можно воспользоваться для просмотра таких характеристик как оперативная память, материнская плата, графический адаптер. И как говорится эта программа, которая Must have – что значит должна быть.
Как видите, эта программа показывает достаточно большое и полное количество технических характеристик вашего персонального компьютера. И хоть она и призвана отображать данные только о вашем центральном процессоре, но также ей можно воспользоваться для просмотра таких характеристик как оперативная память, материнская плата, графический адаптер. И как говорится эта программа, которая Must have – что значит должна быть.
Источник: www.white-windows.ru
Определяем частоту оперативной памяти
Главным компонентом любого компьютера является оперативная память, где хранятся временные данные и передаются процессору. Помимо объёмов данных, которые может в себя вместить планка, нужно обращать внимание на её частоту. Чем она выше, тем лучше работает операционная система и другие программы. Давайте рассмотрим, каким образом можно узнать, на какой частоте работает оперативная память компьютера.

Про частоту работы ОЗУ
Частоты работы оперативной памяти принято измерять в мегагерцах, которые имеют обозначение МГц или MHz. Один герц – это количество передаваемых данных в секунду. Например, планка с частотой 1600 МГц может передать и принять информацию до 1600000000 раз. Однако нужно учитывать тот факт, что процессоры способы выполнять два действия за один так, поэтому если на планке ОЗУ написано, что она имеет частоту 4400 МГц, то её реальная частота будет равна 2200 МГц.
С помощью рассмотренных способов можно узнать только ту частоту работы, которая заявлена разработчиком платы. Если вам нужно знать реальную частоту, то просто делите полученное значение на 2. С помощью системных средств и сторонних программ вы можете просмотреть частоты работы оперативной памяти.
Вариант 1: AIDA64
Это самая распространённая программа, позволяющая узнать точные характеристики вашего компьютера, а также провести различные тесты, чтобы обнаружить возможные «просадки» в производительности. Программа платная, но есть бесплатный пробный период, за который вы можете полностью ознакомиться с её функционалом. Ограничений нет. Интерфейс практически полностью переведён на русский язык.
Итак, рассмотрим, как можно узнать с помощью AIDA64 частоту работы планок оперативной памяти:
-
- Запустите программу и перейдите в пункт «Компьютер», что расположен в левом меню.
- Там же откройте «DMI». Всё это можно открыть необязательно через левое меню. Нужные элементы расположены и в основном окне.
- Раскройте ветку «Устройства памяти» и нажмите на интересующую планку.
- Обратите внимание на графу «Максимальная частота», что находится в нижней части окна – там будет написана рабочая частота планки в МГц.

В AIDA64 есть и другой способ, позволяющий увидеть сразу таковые частоты всех планок ОЗУ, встроенных в компьютер. Суть его в следующем:
-
- Перейдите по элементу «Компьютер».
- Затем сделайте переход в «Разгон».
- Пролистайте открывшуюся страницу до тех пор, пока не наткнётесь на блок «Свойства набора микросхем». Там обратите внимание на элементы с подписью «DIMM». В конце их названия будет указана частота в МГц.

Если так получилось, что частота у одной планки ОЗУ больше, чем у другой, то обе будут работать на той частоте, которая наименьшая. Например, планка на 1200 МГц будет работать на частоте 800 МГц, если её «соседка» поддерживает только такую максимальную частоту.
Данными способами можно узнать только то значение, которое по умолчанию было заложено производителем в планку ОЗУ. Однако, если имел место быть разгон частот ОЗУ, то отображённые значения могут быть некорректными. В этом случае просмотреть реальную частоту памяти можно по следующей инструкции:
-
- Нажмите на кнопку «Сервис» в верхнем меню.
- Из появившегося контекстного меню выберите пункт «Тест кэша и памяти».

-
- Откроется окошко тестирования. Здесь нужно нажать на кнопку «Start Benchmark». В окне теста показываются пропускные способности кэша, памяти и другие технические данные. Реальную частоту оперативной памяти можно посмотреть в поле «Memory Bus». Значение из этого поля требуется умножить на 2 для получения корректного результата.

Вариант 2: CPU-Z
Этот софт тоже позволяет просматривать детальные характеристики вашего компьютера, однако значительная часть функционала, которая есть в AIDA64, здесь отсутствует. Также до сих пор не была реализована русификация программы. Зато она полностью бесплатна, а её интерфейс имеет лишь нужный для работы минимум.
Инструкция по использованию очень проста – вам нужно установить программу и открыть её. Далее перейдите во вкладку «Memory», что находится в верхнем меню. И обратите внимание на поле с наименованием «DRAM Frequency». В ней будет указана реальная тактовая частота, то есть даже если вы делали разгон, то данные всё равно получите корректные данные. Чтобы получить эффективный показатель, умножьте значение этого поля на 2.

Вариант 3: «Командная строка»
Из интерфейса «Командной строки» можно вызвать утилиту WMIC.EXE, с которой можно взаимодействовать только из «Консоли». С помощью этой встроенной программки можно производить управление системой, в том числе и получать полную информацию об аппаратных компонентах компьютера.
Рассмотрим, как ей пользоваться:
-
- В Windows 7 нажмите на иконку «Пуска» и в папке «Стандартные» выберите вариант «Командная строка». Если этим способом у вас не получается запустить интерфейс «Консоли», то вызовите строку «Выполнить» с помощью комбинации клавиш Win+R. Туда пропишите команду cmd и нажмите Ctrl+Alt+Enter для запуска от имени администратора.

-
- Теперь с помощью специальной команды вызовите утилиту и «попросите» её показать текущую частоту оперативной памяти. Команда выглядит так: wmic memorychip get speed

-
- Под графой «Speed» будут указаны частоты планок ОЗУ.

-
- Если вам нужна какая-то дополнительная информация, например, расположение планок оперативной памяти по слотам и т.д., то укажите следующую команду: wmic memorychip get speed, devicelocator и нажмите Enter для применения.

Теперь вы знаете, где и как можно посмотреть частоту оперативной памяти в компьютере. На самом деле есть и другие программы, позволяющие узнать частоту работы ОЗУ, но принцип их работы во многом схож с CPU-Z и AIDA64, поэтому в данной статье они рассмотрены не были.
Источник: public-pc.com
detector