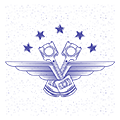Как изменить частоту системной шины
Увеличение работоспособности с помощью BIOS
Чем выше частота системной шины и больше коэффициент умножения (множитель) системной шины, тем большую тактовую частоту ядра процессора вы получите. Лучше всего увеличивать частоту за счет множителя — это оказывает влияние только на процессор и не затрагивает остальные элементы. Но чаще всего эта процедура недоступна.
В большинстве современных версий BIOS все параметры установки множителя, частоты системной шины, напряжений вынесены в отдельный раздел, который может называться, например, Frequency/Voltage Control (CPU Frequency Control, Hardware Monitor Setup). В более старых версиях BIOS некоторые параметры управления частотой системной шины могут находиться в разделе BIOS Futures Setup.
Текущая частота процессора указывается в параметре CPU Speed (CPU Frequency (MHz), Processor Speed). Как правило, это просто информационный параметр, являющийся результатом перемножения двух других параметров. Например, значение 200 MHz указывает на результат умножения частоты системной шины 66 МГц на множитель 3. Однако иногда этот параметр позволяет управлять настройкой остальных параметров этого раздела. Например, он может принимать значения Auto и Manual. В первом случае все соответствующие параметры получают значения по умолчанию, а во втором — вам предоставляется возможность самостоятельно установить необходимые значения. Естественно, что для разгона необходимо именно ручное управление параметрами настройки множителя, частоты и напряжения.
Компания AMD, выпустив линейку процессоров Atlon ХР, несколько запутала ситуацию с правильной маркировкой. Например, процессор, который маркируется как Atlon ХР 2100, на самом деле имеет частоту 1,67 ГГц (133 МГц х 12,5). Формально объясняется этот факт тем, что процессор, имеющий номинальную частоту 1,67 ГГц, на самом деле благодаря различным новаторским технологиям показывает результаты, соответствующие процессорам Intel с частотой 2,1 ГГц. Однако, на наш взгляд, это маркетинговый ход. Действительно, в офисных приложениях, когда загрузка процессора невелика, процессоры AMD показывают результаты эквивалентные результатам соответствующих процессоров Intel. С другой стороны, компания AMD всегда радовала занимающихся разгоном пользователей, выпуская процессоры с разблокированным множителем. Так что ваш старый процессор, например из линейки AMD К5 (или не очень старый — например, Atlon ХР 1700), возможно прилично разогнать при соответствующих возможностях материнской платы.
Изменение частоты системной шины
Современные материнские платы поддерживают достаточно большие диапазоны частот системной шины FSB (Front Side Bus) — например от 100 до 400 МГц. Понятно, что весь диапазон задействовать вряд ли возможно: во-первых, начнет сильно греться процессор, и, следовательно, все положительные эффекты разгона сойдут на нет, а во-вторых, возникнут сбои в остальном оборудовании, например в видеосистеме. Но поднять частоту системной шины на 10-20 % вполне возможно без каких-либо последствий.
КАК ЭТО СДЕЛАТЬ?
Перейдите в раздел Frequency/Voltage Control и выберите параметр CPU FSB Clock (CPU Host Clock Select, CPU Bus Frequency, CPU Host Clock). Выберите одно из представленных для данного параметра значений. Значения могут быть показаны в виде непрерывного спектра, например от 100 до 220 MHz, или набора дискретных значений (в МГц): 66, 75, 83, 100, 103, 112, 124, 133 и т. д. При повышении частоты рекомендуется выбирать значение, следующее за текущим.
Большинство параметров настройки частоты системной шины имеют значение Auto или Default, которое устанавливается по умолчанию и является рекомендованным.
Можно отметить еще один параметр — CPU Operating Speed, который позволяет либо установить пользовательское значение частоты системной шины (значение User Define), либо выбрать одно из фиксированных соотношений частоты ядра CPU и частоты шины.
Изменение коэффициента умножения
Хуже дело обстоит с изменением коэффициента умножения частоты системной шины. В процессорах уже зашит множитель: например, если частота ядра процессора 650 МГц, то при стандартной частоте системной шины в 100 МГц этот множитель равен 6,5. Попытка изменения множителя может привести к отказу процессора. Единственным выходом из данного положения будет установка для BIOS параметров по умолчанию.
Ряд производителей установили на материнские платы специальный переключатель, который может называться, скажем, Configure. Этот переключатель дает возможность из BIOS управлять изменением частоты системной шины, коэффициентом умножения системной шины и напряжением, подаваемым на процессор, модули памяти и видеокарту. Например, параметр CPU Freq Select имеет два значения: Hardware и Software. Первое значение указывает на использование соответствующих перемычек на материнской плате, а второе — на возможность изменения множителя программно с помощью BIOS.
КАК ЭТО СДЕЛАТЬ?
Чтобы изменить коэффициент умножения перейдите в раздел Frequency/ Voltage Control и выберите параметр CPU Ratio (CPU System Frequency Multiple, CPU Freq Ratio, Multiplier Factor). Выберите необходимый множитель, который может принимать следующие значения: 2, 2.5, 3, 3.5, 4, 4.5, 5, 5.5, 6, 6.5 и Т. Д.; ИЛИ 1:2, 1:3, 1:4, 1:5, 1:6, 1:7, 1:8, 2:5, 2:7, 2:9, 2:11, 2:13, 2:15 И Т. Д.
Некоторые параметры, например Processor Speed, имеют ряд значений, непосредственно указывающих частоту процессора: 233, 266, 300 и т. д. Хотя фактически этот параметр изменяет коэффициент умножения при постоянной частоте системной шины, равной, допустим, 66 МГц.
Третьей возможностью увеличить частоту процессора является изменение напряжения, подаваемого на процессор. Изменение напряжения также позволяет стабилизировать работу процессора после повышения частоты системной шины. При таком способе разгона процессора необходимо внимательно следить за динамикой изменения его температуры при обычной и экстремальной загрузках. В целом, поднимать напряжение выше 10-15 % от номинала не рекомендуется.
КАК ЭТО СДЕЛАТЬ?
Перейдите в раздел Frequency/Voltage Control и выберите параметр CPU Vcore (Vcore). Измените значение напряжения. Как правило, шаг изменения напряжения равен 0,05 V. Не превышайте стандартное напряжение питания ядра процессора более чем на 0,2 V. Помните! Процессор — это достаточно сложное устройство, которое не стоит использовать в качестве обогревательного прибора. Если температура при экстремальной (а тем более нормальной) загрузке процессора достигла 70-75 °С, то стоит вернуться к предыдущим значениям напряжений.
По умолчанию параметр CPU Vcore имеет значение Auto, что соответствует оптимальному напряжению. Повышение напряжения на 0,1 V дает примерно 25-50 МГц «чистого» прироста частоты процессора, что вместе с эффектом стабилизации работы процессора при повышении частоты системной шины дает весьма неплохой эффект разгона процессора.
Изменение параметра, отвечающего за напряжение ядра процессора, может привести к уменьшению срока эксплуатации процессора. Это связано с эффектом миграции электронов, вероятность которого увеличивается с ростом напряжения. Постепенно это может привести к ошибкам в работе, а в дальнейшем — к непоправимым повреждениям микроструктуры процессора.
Источник: system-repair.net
Управление частотой процессора в Windows 10
Большинство современных процессоров используют различные технологии энергосбережения, такие как Intel SpeedStep или AMD Cool’n’Quiet. Эти технологии основаны на динамическом изменении частоты работы процессора в зависимости от нагрузки с целью снижения энергопотребление и тепловыделения.
Для понимания рассмотрим общие принципы работы данных технологий.
У процессора есть состояния производительности (P-States), которые представляют из себя комбинацию множителя частоты (Frequency ID, FID) и напряжения питания (Voltage ID, VID). Тактовая частота работы процессора получается путем умножения частоты системной шины (FSB) на FID, соответственно чем больше множитель, тем выше частота, и наоборот. Количество поддерживаемых состояний зависит от характеристик процессора (макс. частота, множитель и т.п.).
В ходе первоначальной загрузки в BIOS создается описание возможных состояний производительности. Это описание в соответствии с интерфейсом ACPI считывается операционной системой при запуске. В процессе работы операционная система отслеживает загрузку процессора, при снижении нагрузки обращается к драйверу процессора и переводит процессор в пониженное состояние. Снизив частоту и напряжение, процессор будет потреблять меньше энергии и, соответственно, меньше нагреваться. Ну а при увеличении нагрузки операционная система опять запросит изменение состояния процессора, но уже в большую сторону.
Когда и в какое из состояний переводить процессор, операционная система решает автоматически, в соответствии с текущей политикой энергосбережения. Но, кроме этого, в Windows есть возможность вручную задать диапазон регулировки, ограничив минимальное и максимальное состояние.
В моем компьютере стоит Intel Core I7 4790К. Согласно спецификации, он имеет базовую частоту 4ГГц, а с использованием технологии Turbo Boost может разгоняться до максимальных 4.4ГГц. Для того, чтобы посмотреть текущую скорость работы процессора, запустим «Диспетчер задач» (Ctrl+Shift+Esc) и перейдем на вкладку «Производительность». Как видите, на данный момент нагрузка невелика и процессор работает вполсилы, частота его работы составляет 1.84ГГц.

Попробуем немного покрутить настройки частоты процессора и посмотрим, что из этого получится. Для запуска оснастки управления электропитанием жмем клавиши Win+R и выполняем команду powercfg.cpl.

В открывшемся окне выбираем текущую схему электропитания, переходим по ссылке «Настройка схемы электропитания»

и жмем на ссылку «Изменить дополнительные параметры питания».

За частоту работы процессора отвечают параметры «Минимальное состояние процессора» и «Максимальное состояние процессора», находящиеся в разделе «Управление питанием процессора».

Обратите внимание, что у ноутбуков для каждого параметр доступны два варианта настроек. Первый отвечает за частоту процессора при автономной работе (от батареи), второй — при работе от сети.

Проверим, как влияет изменение настроек на частоту работы процессора. Для начала уменьшим максимальное состояние до 20% и проверим результат. Как видите, частота работы снизилась до примерно 0.78ГГц, что как раз составляет примерно 20% от базовой частоты.

Что интересно, снизить частоту ниже 20% мне это не удалось. При выставлении значения ниже 20% частота продолжает оставаться на том же уровне, т.е. для моего процессора 800МГц является минимальной поддерживаемой частотой.

Чтобы разобраться, почему так, запустим диагностическую утилиту CPU-Z. Как видите, в нашем случае частота шины составляет 100МГц, а множитель изменяется в диапазоне от 8 до 44. Отсюда и получаем возможность изменения частоты от минимальных 800МГц до максимума 4.4ГГц с шагом в 100МГц.

Но переключение осуществляется не по каждому множителю, а более дискретно. Другими словами, количество состояний производительности не соответствует количеству значений множителя. Посмотреть все доступные состояния можно утилитой RightMark Power Management. Например для испытуемого процессора доступно всего 15 состояний, а переключения между ними происходят с переменным шагом 200-300МГц.

Ну а на что влияет минимальная частота процессора? Для проверки установим значение минимальной частоты в 100% и убедимся, что скорость работы процессора сразу поднялась почти до максимуму и достигла 4.3ГГц. И это при том, что загрузка процессора составила всего 14%.

Есть еще одна настройка, отвечающая за частоту работы процессора. По умолчанию она скрыта и для того, чтобы увидеть ее, необходимо произвести некоторые манипуляции в реестре. Поэтому открываем редактор реестра (Win+R ->regedit), переходим в раздел HKEY_LOCAL_MACHINESYSTEMCurrentControlSetControlPowerPowerSettings54533251-82be-4824-96c1-47b60b740d0075b0ae3f-bce0-45a7-8c89-c9611c25e100, находим параметр Attributes и изменяем его значение на 2.

После этого в окне настроек появится параметр «Максимальная частота процессора». Как следует из названия, этот параметр отвечает за ограничение максимальной частоты работы процессора, его значение задается в мегагерцах. По умолчанию значение параметра равно 0, что означает отсутствие ограничений.

Установим ограничение в 1500МГц и проверим результат. И действительно, ограничение работает и частота не поднимается выше указанного значения.

Надо понимать, что регулировка частоты работает так-же дискретно, как и в случае с состояниями. Например при выставлении максимальной частоты 1200МГц реальное ограничение будет в районе 1000МГц. Это неудивительно, ведь переключения все равно производятся между P-состояниями, причем выбирается ближайшее минимальное значение.

Изменять дополнительные параметры питания процессора можно и из командной консоли, с помощью утилиты powercfg. Для начала выведем все имеющиеся настройки питания командой:
В полученных результатах надо найти требуемые параметры. Каждый раздел и параметр можно идентифицировать по идентификатору GUID или по псевдониму (алиасу). Например у группы настроек «Управление питанием процессора» GUID 54533251-82be-4824-96c1-47b60b740d00, а псевдоним SUB_PROCESSOR, у параметра «Максимальное состояние процессора» GUID 75b0ae3f-bce0-45a7-8c89-c9611c25e100 и псевдоним PROCTHROTTLEMAX.

Зная нужные алиасы или GUID-ы можно оперировать настройками. Так посмотреть значение параметра «Максимальное состояние процессора» можно такой командой (SCHEME_CURRENT означает текущую схему электропитания):
powercfg /query SCHEME_CURRENT SUB_PROCESSOR PROCTHROTTLEMAX
В командной значения параметра показаны в шестнадцатеричном виде, т.е. значение 0x00000064 означает 100%.

Обратите внимание, что в командной строке доступны настройки как для питания от сети, так и от батареи. В зависимости от требуемого варианта команда будет отличаться. Так за настройку питания от сети отвечает ключ /SETACVALUEINDEX, а для питания от батареи используется ключ /SETDCVALUEINDEX. Различие всего в одной букве, поэтому нужно быть внимательным и постараться их не перепутать. Для примера снизим максимальное состояние процессора для питания от сети до 50%:
powercfg /setacvalueindex CHEME_CURRENT SUB_PROCESSOR PROCTHROTTLEMAX 50
Проверим результат. Как видите, текущее значение составляет 0x00000032 (50%).

Итак, мы убедились в том, что регулировки частоты работы процессора в Windows 10 есть и даже работают. Но для того, чтобы получить от них положительный эффект, необходим грамотный подход. Первым делом необходимо определиться с тем, что вы хотите получить в результате — поднять производительность, увеличить время автономной работы, снизить температуру или что-то еще. Затем надо выяснить основные параметры своего процессора, такие как частота шины, множитель, максимальная частота работы. И уже исходя из этого, опытным путем подобрать оптимальные для себя значения.
Источник: windowsnotes.ru
BIOS и тонкая настройка ПК. Легкий старт (12 стр.)
■ Enabled (On) или User Define – тактовая частота процессора может быть изменена вручную с помощью параметров CPU Clock Ratio и CPU FSB Clock; это значение используется при разгоне.
CPU FSB Clock, CPU Host Frequency (Mhz), FSB Frequency, External Clock
Параметр устанавливает частоту системной шины FSB, или внешнюю частоту центрального процессора, с которой синхронизируются все остальные частоты. Изменение частоты FSB – основной способ разогнать современные процессоры, а диапазон регулировки зависит от чипсета и модели системной платы. В некоторых платах частоту FSB можно изменять ступенчато, например с шагом 33 МГц (100 МГц, 133 МГц, 166 МГц, 200 МГц и т. д.), в более совершенных – с шагом 1 МГц.
Если вы не собираетесь разгонять компьютер, установите для этого параметра значение Auto либо отключите ручную настройку для режима работы процессора с помощью параметра CPU Operating Speed или аналогичного.
CPU Host/PCI Clock, CPU FSB/PCI Clock
Поскольку частота FSB (параметр CPU FSB Clock) влияет на частоты других шин, в некоторых версиях BIOS параметр, отвечающий за ее редактирование, совмещен с параметром, изменяющим частоту шины PCI.
В таком случае возможные значения могут быть такими:
■ Default (Auto) – частоты шин устанавливаются по умолчанию, что рекомендуется для стабильной работы системы;
■ от 100 /33 МГц до 166/41 МГц и выше с шагом 1 МГц.
CPU Voltage Control, CPU VCore Voltage
С помощью этого параметра можно вручную изменить напряжение питания центрального процессора, что иногда нужно при разгоне.
■ Auto (Normal) – напряжение питания процессора устанавливается автоматически в соответствии с его паспортными параметрами;
■ числовое значение напряжения в диапазоне от 0,85 В до 1,75 В с шагом 0,0125 В; в зависимости от модели системной платы диапазон и шаг регулировки могут быть другими.
ВНИМАНИЕ
Чрезмерно высокое питающее напряжение может вывести процессор из строя.
Оперативная память, чипсет и шины
В этом подразделе описаны параметры, с помощью которых разгоняются оперативная память, чипсет, шины PCI, AGP, и PCI Express.
DDR Voltage, DIMM OverVoltage Control, Memory Voltage
Параметр увеличивает напряжение питания чипов оперативной памяти для их более устойчивой работы на повышенных частотах.
■ Auto (Default) – для чипов памяти будет установлено стандартное напряжение питания; значение задается по умолчанию и рекомендуется, когда компьютер не разгоняется;
■ 2.60V, 2.65V, 2.70V, 2.75V, 2.80V, 2.85V, 2.90V, 2.95V, 3.00V – выбрав одно из указанных значений, вы сможете изменить напряжение питания чипов памяти, но помните, что его повышение неизбежно вызовет перегрев чипов, поэтому не выставляйте чрезмерно высоких значений, а также позаботьтесь о более эффективном охлаждении системного блока;
■ +0.1V, +0.2V, +0.3V, +0.4V, +0.5V, +0.6V – напряжение питания изменяется относительно стандартного значения; используется в некоторых версиях BIOS вместо абсолютных значений.
НТ Frequency
Данный параметр изменяет частоту шины НТ (HyperTransport), по которой обмениваются данными процессор семейства AMD Athlon 64 и чипсет.
■ 1х, 1.5х, 2х, 2.5х, Зх, 4х, 5х – коэффициент умножения частоты шины FSB (внешней частоты процессора), который и определяет частоту шины НТ (например, при внешней частоте процессора в 200 МГц и коэффициенте 5х частота шины НТ будет равна 1000 МГц);
■ 200 MHz, 400 MHz, 600 MHz, 800 MHz, 1000 MHz – в некоторых версиях BIOS вместо множителей нужно выбирать частоту шины НТ из предложенных.
AGP/PCI Clock
Параметр устанавливает частоты шин AGP и PCI.
■ Auto – частоты выбираются автоматически;
■ 66.66/33.33, 72.73/36.36, 80.00/40.00 – частота шин AGP и PCI соответственно. Стандартным является значение 66.66/33.33, а другие могут использоваться при разгоне.
В некоторых версиях BIOS частоты FSB и AGP/PCI изменяются одним параметром, имеющим название CPU Host/PCI Clock.
PCI Express Frequency (Mhz), PCIE Clock
Параметр позволяет вручную изменять частоту шины PCI Express.
■ Auto – установлена стандартная частота (обычно 100 МГц);
■ от 90 до 150 МГц – частоту можно задать вручную, а диапазон регулировки зависит от модели системной платы, однако этого делать не рекомендуется.
Параметры, изменяющие напряжение питания чипсета
Кроме напряжения питания процессора и памяти, некоторые системные платы также позволяют регулировать напряжение питания чипсета или его отдельных компонентов. Название соответствующих параметров может быть различным в зависимости от производителя платы. Вот несколько примеров:
■ Chipset Core PCI-E Voltage;
■ NF4 Chipset Voltage;
■ PCIE Voltage;
■ FSB OverVoltage Control.
Практика показывает, что изменение указанных напряжений обычно не дает никакого эффекта, а иногда система может даже не загрузиться. Поэтому всегда оставляйте для этих напряжений значение Auto (Normal). Чтобы разогнать компьютер, почти всегда достаточно отрегулировать напряжение питания процессора и оперативной памяти.
Spread Spectrum
При работе компонентов современного компьютера на высоких частотах возникает нежелательное электромагнитное излучение, которое может быть источником помех для различных электронных устройств. Чтобы несколько уменьшить величину импульсов излучения, применяют спектральную модуляцию тактовых импульсов, что делает излучение более равномерным.
■ Enabled – режим модуляции тактовых импульсов включен, что немного снижает уровень электромагнитных помех от системного блока;
■ 0.25%, 0.5% – уровень модуляции в процентах; задается в некоторых версиях BIOS;
■ Disabled – режим Spread Spectrum отключен.
СОВЕТ
Для стабильной работы системы при разогнанном компьютере всегда отключайте Spread Spectrum.
В некоторых моделях системных плат есть несколько самостоятельных параметров, управляющих режимом Spread Spectrum для отдельных компонентов системы, например: CPU Spread Spectrum, SATA Spread Spectrum, PCIE Spread Spectrum, AGP Spread Spectrum.
Подготовка к разгону
Перед разгоном нужно предпринять несколько шагов.
■ Проверьте стабильность работы системы в штатном режиме. Нет никакого смысла разгонять компьютер, который в обычном режиме склонен к сбоям или зависаниям, поскольку разгон только усугубит эту ситуацию.
■ Найдите все необходимые параметры BIOS, которые понадобятся при разгоне, и разберитесь с их назначением. Эти параметры описаны далее и в разделе 6, а для учета особенностей конкретной платы нужно изучить инструкцию к ней.
■ Разберитесь со способом обнуления BIOS для вашей модели платы (см. далее). Это необходимо, чтобы сбросить настройки BIOS при неудачном разгоне.
■ Проверьте рабочие температуры основных компонентов и их охлаждение. Для контроля температур можно использовать диагностические утилиты с компакт-диска к системной плате или же программы независимых разработчиков: Motherboard Monitor ( mbm.livewiredev.com ), SpeedFan (www.almico.com) или другие. Чтобы улучшить охлаждение, возможно, придется заменить процессорный кулер на более мощный, а также приобрести дополнительные радиаторы для микросхем чипсета, видеоадаптера и оперативной памяти.
■ Оцените возможности вашего блока питания и при необходимости замените его на более мощный. При разгоне повышается потребляемая компьютером мощность, и возможностей блока питания может не хватить.
Разгон процессоров AMD Athlon 64/Sempron
В качестве примера подробно рассмотрим технологию разгона системы, построенной на процессоре семейства Athlon 64/Sempron, как наиболее популярном на момент написания книги. Процессор Athlon 64 связывается с чипсетом по шине HyperTransport (НТ) с базовой частотой 200 МГц и множителем 4 или 5. Шины FSB как таковой в этих системах нет, но мы по традиции будем использовать этот термин для обозначения внешней частоты процессора и базовой частоты шины HyperTransport.
Разогнать процессор семейства Athlon 64 можно только повышая частоту FSB, штатное значение которой составляет 200 МГц. При этом автоматически будет повышаться частота шины HyperTransport и частота шины памяти. Поэтому перед разгоном следует принудительно их уменьшить, чтобы узнать максимальную рабочую частоту процессора. Когда же она будет известна, можно подобрать оптимальные значения для частот НТ и шины памяти.
Последовательность разгона может быть такой.
1. Установите оптимальные настройки BIOS для вашей системы. Отключите технологии, не очень совместимые с разгоном: Cool’n’Quiet и Spread Spectrum.
Источник: dom-knig.com
Учимся разгонять процессоры и осваиваем программы для этого: SetFSB, SysTool.
«Азы», который должен знать любой «Оверклоккер».
Без чёткого представления, как процессор общается с материнской платой и оперативной памятью, вы никогда не добьётесь высот в разгоне. Поэтому читайте статью и старайтесь вникать в процесс работы процессора с компонентами системы.
Представлю статью в виде вопроса-ответа: 
1.Как вычисляется частота моего процессора?
Есть частота системной шины, которую задает материнская плата — она называется FSB(пусть она будет 200Mhz). И есть множитель процессора, например 11,частота процессора в данном случае будет вычисляться следующим образом:
FSB*множитель=200*11=2100Mhz.
2.Откуда узнать такие данные как FSB, множитель процессора и Частота процессора?
Это можно узнать из программы Everest или в самом биосе, некоторые биосы показывают при загрузке все необходимые данные. Чтоб их прочитать, просто при загрузке нажмите кнопку PauseBreak на клавиатуре.
Но всё равно удобнее смотреть из программы Everest или CPU-Z.
Их можно скачать с файлового архива MegaObzor.com.
3.От чего зависит разгон моего процессора?
А) Экземпляра процессора.
Б) Его охлаждения
В) От материнской платы (Какую она max FSB может выдержать, наличие делителей памяти)
Г) Оперативной памяти (Какую она частоту max способна выдержать, особенно актуально при отсутствии делителей памяти)
Д) Качества Блока питания
4.Откуда лучше разгонять процессор из Биоса или Программы?
Это дело вкуса. Я рекомендую определить предел своего процессора из Программы, а потом записать эти значения в Биос. Самыми универсальными программами на данный момент являются SysTools и SetFSB.
5. Что мы меняем при разгоне процессора?
Сам разгон процессора происходит за счёт повышения FSB, так как множители современных процессоров зафиксированы в сторону повышения — их можно только понижать. Но, как понятно из верхней формулы, понижая его, мы, не разгоним процессор, мы только затормозим его.
5. А что же делать с оперативной памятью?
Дело в том, что память (которая RAM) тоже завязана на шине(FSB). Повышая частоту шины, мы повышаем частоту памяти. Работать на НЕзаводской частоте будет далеко не каждая память. Поэтому надо найти в БИОС графу RAM type или аналогичную по смыслу. Находим. И понижаем тип памяти (пример- у вас DDR 333 (pc-2700) значит, ставим DDR 266 (pc-2100) или DDR2 667 (pc-5300) ставим DDR2 533 (pc-4200)).
На некоторых материнских платах ставятся делители, такие как RAM:FSB = 1:1,то есть когда FSB=100,то память тоже работает как 100, 4:5, т.е. при FSB=200,Ram=166 и т.д.
А при разгоне мы с лихвой компенсируем данное понижение. Контролировать это просто, либо через программу CPU-Z, либо Everest Ultimate.
6.Как разгонять из программ?

1.При запуске программы вы увидите пункт CPU Overclocking
2. Заходим, нажимаем кнопку Read.
Если частоту FSB и процессора показывает правильно, значит данная программа поддерживает вашу материнскую плату.
3. Далее для разгона, как уже выше писалось, мы можем менять FSB и множитель, во многих процессорах он заблокирован в сторону повышения, тогда мы можем только повышать FSB. В данной программе, есть пункт FSB.
Вводим значение на 5 большее, чем у вас в настоящий момент. Например: было 100 +5=105, или поменьше, — добавляем, самое главное не шагать быстро. Затем нажимаем кнопку Write.
4. После того как вы увидите, что FSB и частота вашего процессора изменилась можно нажать Start Stability Test
Если проходит 5-6 тестов — останавливаем его, и повышаем FSB далее, потом снова Write и Start Stability Test.
5. Если появятся ошибки, то нужно снизить FSB — это означает что вы переразогнали свой процессор.
Если система зависла, значит тоже переразогнали, нужно перезагрузить компьютер или выключить и включить через 45 сек. Уверяю ничего с ним не случиться…

Как видно из скрина, — аналогичная программа. Выбираете частоту FSB и нажимаете «Set FSB». Затем тестируете стабильность системы на полученной частоте.
За что все любят данную программу, так за то, что она поддерживает большинство современных материнских плат.
7.Что делать, если я нашёл предел своего процессора?
Вам нужно попробовать изменить делители памяти, осторожно и с умом повышать напряжение на компонентах системы!
P.S. Запомните процессор от разгона не сгорит, но он может сгореть от высокого напряжения и температуры. Поэтому данный пункт только для опытных пользователей!
У кого будут вопросы, прошу писать на форуме сайта MegaObzor.com. Cам, лично буду рад вам помощь — советом.
8.Что делать, если ни одна программа не определяет мою материнскую плату?
В данном случае выход один — разгонять через Биос материнской платы.
9.Безопасно ли разгонять из Биос?
Да безопасно, единственное, что вы можете получить при переразгоне — это отказ системы загружаться.
В данном случае вам поможет замыкание джампера (чаще рядом с батарейкой на мат.плате) Clear CMOS. У каждой материнской платы он в разных местах, поэтому помочь не могу — ищите сами около батарейки или читайте руководство по мат.плате.
Замыкаете её, — и всё сбрасывается. Потом восстанавливаете все настройки, которые были ранее.
Если джампер не нашли, — вытаскиваете батарейку и засовываете её обратно, и так же восстанавливаете предыдущие настройки.
10. Как и что изменять в БИОС?
Так же на большинстве процессоров есть возможность повышения только FSB:
1. Ищем такую вещь как FSB или bus frequency.
Будем повышать ее.
2.Итак, мы нашли желаемое. Не нашли? Ищем, ищем. Если не по названию, то хотя бы по числовым значениям, которые можно узнать из Everest’а. Повышаем её на 5-10 и сохраняемся-перезагружаемся.
3. На экране, который выходит при загрузке или в Everest, смотрим новую частоту и проверяем на стабильность системы, как написано ниже.
11.Что делать, если после разгона компьютер не грузиться?
А) Если после разгона из БИОС, то читаем, что написано выше и ставим последнею частоту FSB, на который компьютер был стабилен.
Б) Если из программы: После перезагрузки/
Ресета — ставим значение частоты шины в программе близкое, но меньше того, на котором произошло «несчастье» и тестируем стабильность системы.
12.Тест стабильности системы в разогнанном режиме.
Всё по данному вопросу написано в предыдущей статье:
Программы для тестирования стабильности системы: Super Pi, S&M, Prime95, OCCT Желаю вам удачи в нашем нелёгком, но увлекательном деле! Статью подготовил FireAiD специально для MegaObzor.
Источник: megaobzor.com
Как понизить тактовую частоту процессора

Обычно пользователи стараются повысить тактовую частоту процессора, стремясь сделать свой компьютер лучше, быстрее и добиться более высокой производительности, однако в некоторых случаях может существовать объективная надобность в понижении частот. Например, когда нужно сократить тепловыделение и энергопотребление CPU, для уменьшения расходов на электроэнергию и нагрузки на систему охлаждения, или сделать его непригодным для ресурсоёмких приложений типа игр, чтобы отвадить от беспрерывного гейминга детей. О том, как понизить тактовую частоту процессора, читайте в данной статье.
Понижаем частоту процессора
Для того чтобы уменьшить частотность CPU, существует два основных пути: перенастроить BIOS путём, обратным разгону, то есть фактически «тормознуть» процессор и снизить настройки энергопотребления в самой операционной системе. Теоретически их даже можно комбинировать, однако на практике это пригодится лишь в крайне специфических ситуациях.
Способ 1: Настройки BIOS
На материнских платах, поддерживающих разгон, можно провести и обратную операцию с помощью понижения значений множителя как отдельных, так и всех ядер, всего процессора и добиться снижения энергопотребления ЦПУ.
Отключение режима Turbo Boost
Для начала стоит рассмотреть способ, при котором максимальная тактовая частота понижается до уровня номинальной, у процессоров, поддерживающих эту технологию. Для отключения:
- Откройте панель управления питания ЦПУ, найдя строку «CPU Power Management» или подобную и перейдите в неё, нажав на «Enter».

Переведите значение строчки «Turbo Mode» с «Включено» на «Отключено» или с «Enabled» на «Disabled».

После этого турборежим будет отключён, и если у процессора базовая тактовая частота, например, равняется 3,7 ГГц, то она же будет и максимальной, лишая CPU возможности саморазгона по соответствующей технологии.
Уменьшение значения множителей ядер
Самым «безопасным» профильным способом понизить тактовую частоту комплектующего является уменьшение значения множителей его ядер. Безопасность этого метода выражается в том, что пользователь не сможет поставить число множителям меньше, чем базовая. То есть таким образом вам удастся добиться понижения максимальных частот CPU до уровня меньше предела или до базовых показателей по всему процессору или по отдельным его ядрам. Производится процедура в несколько этапов:
- Найдите в вашем BIOS или UEFI параметр, отвечающий за управление множителями ядер, это может быть «CPU Core Ratio» или нечто подобное. Сделайте эту строку активной нажатием клавиши «Enter» и выберите режим, в котором хотите произвести настройку. Чаще всего их два: «Sync All Cores» позволяет выставить единый множитель и синхронизировать ядра, а «Per Core» обеспечивает установку индивидуального значения для каждого ядра.

В случае выбора «Sync All Cores» вы можете выбрать одно значение для множителя первого ядра, которому автоматически станут соответствовать остальные. Для этого посмотрите на номинальное значение множителя около слова «Ratio» и выставьте его для «1-Core Ratio Limit», строки остальных ядер заполнятся сами.

Если же хотите настроить уникальные показатели для нескольких ядер, выбирайте «Per Core» и выставляйте в каждом ядре свой множитель.

Вы не сможете поставить множитель ниже номинального ни в одном из режимов, а при «Per Core» имейте в виду, что ни одно ядро не может быть быстрее первого, то есть множители иных не могут быть больше, чем у 1-Core.
Выполнив установку лимитированных значений по ядрам, удастся снизить максимальную тактовую частоту вплоть до базовой.
Уменьшение значения частоты шины
Значение тактовой частоты выводится путём умножения показателя своего множителя на частоту шины, следовательно, уменьшить её можно за счёт понижения параметра материнской платы. Здесь уже стоит быть максимально аккуратным и не понижать частоту сразу на несколько десятков мегагерц, потому как это иногда вызывает нестабильность работы CPU.
Чтобы понизить значение частоты шины, сделайте следующее:
-
Найдите строчку, дающую установить нужное число вручную. Это может быть строка «Ai Overlock Tuner», «CPU Operation Speed», «BLCK/DMI/PEG Clock Control» или что-то подобное. Нажмите «Enter» и переключите её на ручной контроль, выбрав «Manual», «User Define» или «Enabled» соответственно.

После отыщите параметр «BCLK Frequency» или строку, содержащую слово «FBS» или «Clock» (также можно ориентироваться на значение по умолчанию в 100 MHz). Предварительно посмотрев на текущие и/или базовое значение, установите показатель несколько ниже.

Радикальное понижение частоты шины может привести к серьёзному торможению системы при запуске, поэтому рекомендуется малый шаг снижения, от 1 до 5 МГц.
Подобным образом снижается тактовая частота процессора как базовая, так и максимально возможная, которую позволяется достичь при полной нагрузке.
Уменьшение вольтажа процессора
Уменьшив напряжение, подаваемое на CPU, можно добиться не только сокращения электропотребления и выделения тепла, но и понижения тактовых частот ЦПУ. Для этого:
-
Найдите опцию «CPU Core/Cache Voltage»: для этого в BIOS можно ориентироваться на «CPU Voltage» и значения в вольтах. Выберите её, нажав «Enter», и переключите данный параметр на ручной режим.

Установите значение пониженного напряжения, ориентируясь на минимальные цифры.

Выставив напряжение ниже текущего, вы понизите частоты процессора по всем ядрам, не затрагивая множители. Рекомендуется снижать её понемногу и постепенно, буквально на сотые доли, равно как и в способе с шиной.
Не забудьте сохранить настройки после их изменения — в таком случае рекомендуется выходить из BIOS через клавишу «F10», отдающей команду выхода с сохранениями изменений.
Способ 2: Настройки Windows
В том случае, если вы не можете или не хотите затрагивать настройки BIOS, то уменьшить частоты можно и в самой операционной системе. За это отвечает параметр «Электропитание», который регулирует в том числе минимальное и максимальное питание процессора. Для того что понизить частоту ЦПУ через питание, воспользуйтесь данным алгоритмом:
-
С помощью поиска меню «Пуск», или сразу кликнув по значку увеличительной лупы, отыщите системное приложение «Панель управления» и откройте его.

Нажмите левой кнопкой мыши по категории «Оборудование и звук».

Переместитесь в подкатегорию «Электропитание».

Можно воспользоваться альтернативным путём, нажав комбинацию клавиш «Win+R» и введя команду powercfg.cpl . Так, вы сразу перейдёте на панель «Электропитание».

Кликните по «Настройка схемы электропитания» вашего текущего плана электропитания.

Выберите «Изменить дополнительные параметры питания».

Разверните параметр «Управление питанием процессора», а затем подстроки «Минимальное состояние процессора» и «Максимальное состояние процессора». Установите минимум энергии, который может потребить CPU, и максимум, выставив более низкие значения, нежели текущие. После этого последовательно нажмите кнопки «Применить» и «ОК» для вступления изменений в силу.

Теперь же ЦПУ не сможет полностью использовать подаваемое на неё напряжение, ограничиваясь не BIOS, а Windows, и частоты CPU будут снижены соответственно.
Если вам захочется поиграть с настройками, то учтите, что понизить частоту меньше 800 МГц не удастся, особенно при использовании второго способа. Будьте аккуратны, стремясь взять нижнюю планку в 700 МГц и меньше, так как на определённом моменте Windows может решить, что компьютер не соответствует минимальным требованиям и откажется запускаться.
В данной статье были рассмотрены способы снижения тактовой частоты процессора в BIOS и через настройки операционной системы. Как и в случае разгона, так и при торможении системы, не торопитесь и будьте аккуратными в такой процедуре, не боясь сбрасывать настройки, если что-то пошло не так.
Отблагодарите автора, поделитесь статьей в социальных сетях.
Источник: lumpics.ru