Как повысить частоту шины памяти
Установка частоты модулей RAM в BIOS

Продвинутым пользователям хорошо известен термин «разгон», который подразумевает увеличение производительности того или иного компонента компьютера свыше штатного режима. Процедура разгона оперативной памяти включает в себя ручную установку рабочей частоты модулей, о чём мы сегодня и хотим поговорить.
Выбор частоты ОЗУ
Прежде, чем приступить к увеличению частоты памяти, отметим несколько важных моментов.
- Далеко не все материнские платы поддерживают такую функцию: чаще всего настройка частоты попадается в моделях, нацеленных на геймеров или компьютерных энтузиастов. Также подобные настройки обычно отсутствуют в ноутбуках.
- Обязательно нужно учитывать тип установленной RAM, особенно в БИОСах, где есть возможность вручную прописать значение частоты.
- Повышенные частоты обычно сопровождаются и повышением выделяемого тепла, поэтому строго рекомендуется установить серьёзное охлаждение.
Собственно процедура увеличения memory frequency отличается от типа BIOS, установленного на плату.
Внимание! Для полноценного разгона оперативной памяти просто увеличить частоту недостаточно – потребуется также изменить некоторые другие параметры вроде таймингов и вольтажа! Об этом рассказано в отдельном материале!
Рассмотрим на примерах наиболее распространённых вариантов. Разумеется, сперва в БИОС нужно зайти – в статье по ссылке ниже вы найдёте детальное руководство по входу в интерфейс микропрограммы.
Текстовый вариант
Классические текстовые БИОС с управлением с клавиатуры уходят в прошлое, но для некоторых пользователей всё ещё актуальны.
AMI
- Войдите в интерфейс прошивки и перейдите на вкладку «Advanced».

Воспользуйтесь опцией «DRAM Frequency» – выберите её стрелочками и нажмите Enter.

В некоторых вариантах этого интерфейса данная опция находится внутри подменю «JumperFree Configuration».
Выберите во всплывающем меню подходящую частоту. Обратите внимание, что для удобства приведены как числовые значения в МГц, так и соответствующие им типы памяти. Снова используйте стрелки и Enter.

Award
- В главном меню BIOS воспользуйтесь опцией «MB Intelligent Tweaker».

Для настройки частоты памяти первым делом переключите параметр «Set Memory Clock» в положение «Manual».

Далее воспользуйтесь настройкой «Memory Clock». В Award BIOS изменение частоты достигается за счёт выбора множителя. Если вам сложно ориентироваться в них, можете выставить любой и проверить значение в мегагерцах рядом с опцией. Пропорция очень простая – чем выше множитель, тем более высокая частота получается.

Phoenix
-
В главном меню выберите вариант «Frequency/Voltage Control».

Далее воспользуйтесь меню «Memory Feature».

Найдите опцию «Memory Control Setting», её нужно установить в положение «Enable». Далее откройте меню «Memory Frequency» – установите желаемую частоту с помощью стрелок и клавиши Enter.

Обращаем ваше внимание – в некоторых случаях опции в каждом из рассматриваемых БИОС могут менять название или местоположение – зависит от производителя материнской платы.
Графическая оболочка
Практически все современные продвинутые платы идут с графическим UEFI-интерфейсом, более удобным в освоении. Следовательно, настройка тактовой частоты RAM в подобных вариантах микропрограммы достаточно простая.
ASRock
- Перейдите в Advanced Mode нажатием на клавишу F6.
- Откройте закладку «OC Tweaker», где воспользуйтесь меню «DRAM Configuration».

Зайдите в меню «DRAM Frequency» – появится список с доступными частотами, соответствующими типу ОЗУ. Выберите подходящий.


ASUS
-
После загрузки БИОСа нажмите клавишу F7 для перехода в продвинутый режим.

В продвинутом режиме перейдите ко вкладке «AI Tweaker» (в некоторых вариантах плат называется «Extreme Tweaker»). Первым делом установите опцию «AI Overclock Tuner» в положение «D.O.C.P.».

Далее воспользуйтесь опцией «Memory Frequency». Появится всплывающее меню, в котором выберите подходящее значение для вашего типа оперативной памяти.


Gigabyte
-
В главном меню БИОС нажмите клавишу F2 для перехода в продвинутый режим. Откройте вкладку «M.I.T».

Откройте меню «Advanced Memory Settings».

В «Extended Memory Profile» выберите новый профиль, должен появится «Profile 1».

Далее воспользуйтесь настройкой «System Memory Multiplier». Выберите в ней вариант, который соответствует конкретно вашему типу ОЗУ.

Остальные опции можно оставить по умолчанию, однако по желанию можно открыть меню «Channel Memory Subtimings» вручную прописать тайминги для каждого из используемых каналов.


MSI
-
Воспользуйтесь кнопкой F7, чтобы открыть расширенный режим настроек. Используйте пункт меню «OC».

Читайте также: Настройка BIOS на MSI
Используйте пункт «DRAM Frequency». Выберите нужную частоту во всплывающем меню.


Заключение
На этом заканчиваем описание методов настройки частоты оперативной памяти через разнообразные BIOS. Напоследок ещё раз напоминаем – изменять эти параметры следует только в том случае, когда вы хорошо понимаете, что делаете.
Отблагодарите автора, поделитесь статьей в социальных сетях.
Источник: lumpics.ru
Правильный разгон оперативной памяти

Пользователи часто жалуются на низкую скорость работы своего компьютера. Часто во всем виноват слишком засоренный диск C, но проблема может быть и в оперативной памяти. В случае если компьютер испытывает недостаток в последней, то быстродействие системы резко снижается. Если возможности докупить ОЗУ у вас нет, то вам может помочь так называемый разгон оперативной памяти.
Всегда приятно добиться от своего компьютера большей производительности и дополнительного быстродействия, в особенности когда за это не надо даже платить. Для этих целей и существует разгон ОЗУ.
Однако многие пользователи разгоняют прежде всего центральный процессор и видеокарту. Это связано с тем, что эти компоненты дают гораздо больший прирост общей скорости. При этом оперативную память либо вообще не трогают, либо оставляют напоследок. Большинство не желает связываться с оперативной памятью по причине сложности разгона, а некоторые из-за слишком малого прироста производительности.
Часто бывает такое, что увеличение быстродействия ОЗУ видно в отдельных программах, бенчмарках, но при этом его не ощущается в компьютерных играх. Для тех же, кто собирается выжать все соки из своего компьютера написана эта статья.
Как и что делать
Как можно разогнать оперативную память? Перед тем как начинать непосредственно разгон ОЗУ на вашем ПК, надо принять во внимание несколько важных нюансов, от которых будет зависеть прирост производительности, а также сама возможность нормального разгона ОЗУ. Вот они:
- Необходимо обязательно учитывать, что в спецификациях центрального процессора вашего ПК производитель может указать слишком низкую частоту. Важно понимать, что данное значение совсем не «потолок». Компания просто гарантирует нормальную работу центрального процессора на данной частоте. Можно смело поднимать стандартную частоту.
- Разгон должен поддерживаться чипсетом вашей системной платы. Если в вашем ПК работает центральный процессор Intel, и материнка функционирует на чипсете Z, то разогнать ОЗУ можно. Сделать подобное с чипсетами H и B вы, увы, не сможете. На заблокированном чипсете вы сможете увеличить частоту ОЗУ до максимума, который зависит от центрального процессора, однако она, как правило, не превышает стоковую частоту большинства планок. То же касается и устройств AMD. Поддержка разгона памяти есть только на чипсетах B и X. Если ваш компьютер работает на каких-либо достаточно древних процессорах, то необходимо свериться со всеми спецификациями системной платы. Прежде всего потребуется узнать ее модель, после чего можно поискать в сети характеристики. Если вы узнали, что ваша системная плата разгон памяти, к сожалению, не поддерживает, то чтение мануала можно на этом заканчивать. Кроме самой возможности разгона, важно проверить также максимально возможную частоту. Разгон ОЗУ возможен и на ноутбуках, но он очень зависит от наличия в BIOS необходимых параметров.
- В случае если ваша материнка все-таки поддерживает разгон ОЗУ, надо проверить в каком режиме она работает. Если у вас ЦП Intel, то для нормального разгона ОЗУ совсем не обязательно чтобы он был с суффиксом K. Гнать оперативку, если позволяет чипсет, можно вообще вне зависимости блокирования множителя центрального процессора. Лучше всего гнать память используя так называемый двухканальный режим. Разумеется, можно применять и одноканальную память, но тогда вы от этого почти ничего не получите. Стоит также отметить, что при разгоне намного большую производительность показывают двухранговые плашки, когда чипы находятся по обеим сторонам платы.
- Разгоном памяти вы можете навредить своему ПК, но шансы быстро спалить что-нибудь внутри машины крайне невелики, если подходить к разгону без большого фанатизма и не спеша. При разгоне нельзя сразу же до предела задирать вольтаж или повышать тактовую частоту до максимумов.
- Обязательно приготовьтесь к тому, что ваш ПК при разгоне ОЗУ будет часто зависать. Можете не беспокоиться, это нормально. Подобное проявляется при разгоне комплектующих компьютера практически всегда. С помощью таких проблем при разгоне памяти можно легко найти необходимую частоту и определить возможный лимит вашего железа. Вам придется научиться сбрасывать BIOS, ведь разгон вполне может привести к тому, что ваша система просто перестанет включаться. При этом единственным выходом в таком случае будет именно сброс BIOS. Поэтому если у вас есть какие-то сомнения в собственных силах, то разгон ОЗУ лучше вообще не начинать.
- Не расстраивайтесь, если ваша память не погналась выше двух шагов. Даже такой разгон будет вполне хорош.
Настройки ОЗУ в БИОС для увеличения скорости
От типа ОЗУ ваш разгон, по сути, не зависит. Настройка в биосе и дальнейшее тестирование выглядеть будет практически так же. Особенности материнки, центрального процессора, а также качество памяти — именно от этого будет зависеть весь потенциал разгона.
Важно отметить, что возможность разгонять ОЗУ в биосе есть, к сожалению, не во всех ноутбуках. А ведь такой разгон и базируется на подстройке необходимых параметров.
Далее будет рассказано каким образом можно разогнать ОЗУ в самых популярных типах биоса: UEFI и Award. Способы отличаются не значительно, вполне понятны, но, тем не менее, рискованны. Прежде чем заниматься подобным, важно детальнее ознакомиться с особенностями разгона оперативки, и разгона компонентов персонального компьютера вообще.
Award
- Перед непосредственно разгоном ОЗУ, необходимо нажать вместе клавиши Ctrl + F1. Так вы зайдете в расширенное меню. Если этого не сделать, вы просто не сможете найти необходимые параметры ОЗУ.
- Зайдя в эти настройки, следует найти вкладку MB Intelligent Tweaker, а затем пункт под названием System Memory Multiplier. Чтобы понизить или немного повысить частоту ОЗУ надо просто менять частоту множителя в открытых настройках. Важно отметить, что если у вас достаточно старый центральный процессор, то в расширенных настройках биоса вы непременно найдете только общий множитель на ЦП и ОЗУ. В итоге, при разгоне оперативки будет разгоняться и процессор.
- В настройках bios можно также сменить напряжение на оперативку. Правда увеличение подачи напряжения — это очень рискованно. Заниматься такими манипуляциями можно только в том случае, если у вас есть необходимый опыт и понимание дела. Здесь необходимо отметить, что если вы все-таки на это решитесь, то поднимать напряжение можно не больше, нежели на 0,15В.
- Разобравшись с напряжением и частотой, надо вернуться в основное меню и зайти во вкладку Advanced Chipset Features. В этом месте следует поменять значение DRAM Timing Selectable и тогда вы сможете легко подобрать необходимые тайминги задержки.
BIOS UEFI выглядит как полноценная ОС и пользоваться им одно удовольствие, есть нормальная графика и поддержка русского языка. То есть, все намного приятнее и понятнее. Это связано с тем, что это самый новый тип Биоса.
- Для нормального разгона ОЗУ надо просто зайти в меню M.I.T. и найти вкладку «Расширенные настройки частот». Здесь вы сможете настроить множитель оперативной памяти. Русский понятный интерфейс не даст вам запутаться.
- Меню под названием «Расширенные настройки памяти» — это доступ к таймингам и необходимому напряжению.
Вывод
Если вы решили попробовать свои силы в разгоне ОЗУ, то желательно вместе с этим разгонять и главный процессор. Выжимать все соки из ОЗУ и при этом сдерживать рабочую частоту процессора просто глупо. Ведь если разогнать центральный процессор даже совсем немного, эффект будет гораздо больше, нежели манипуляции с ОЗУ.
Перед тем, как начинать разгон ОЗУ, важно почитать о том, какие частоты может покорить ваш ЦП. И уже после этого надо будет найти баланс между частотой ОЗУ и скоростью работы процессора, так как выставить одновременно наиболее привлекательные параметры и ОЗУ, и ЦП, как правило, не получается.
Слишком сложно? В таком случае вы всегда можете просто увеличить множитель памяти или немного подкрутить тайминги. И таким образом наслаждаться потом невероятным быстродействием компьютера. Это в том случае, если раскрывать весь потенциал системы — это не ваше.
Но если вы энтузиаст этого дела, мы можем лишь пожелать вам удачи в этом сложном, но очень интересном занятии. Важно лишь помнить о правилах безопасности, возможном риске поломки ОЗУ и осторожности во всех подобных манипуляциях.
Источник: ramozy.ru
Как повысить частоту оперативной памяти.
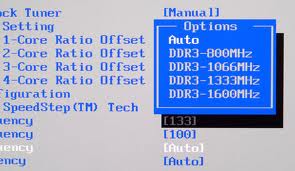
Привет мой уважаемый читатель.
Если вы задумывались увеличить производительность вашего компьютера то лучше всего начать с оперативной памяти. Есть несколько вариантов, чтобы ускорить и повысить производительность оперативной памяти. И так давайте начнем.
Частоту работы оперативной памяти можно повысить с помощью специальных программ, но этот метод подойдет уже для опытного пользователя, так как если вы укажете неправильные параметры, то можно повредить оперативную память (ОЗУ). Поэтому если вы недостаточно опытный пользователь, то лучше всего отказаться от этого метода и воспользоваться меню BIOS-а. Теперь перезагрузите компьютер и нажмите сочетания клавиш F1 и Ctrl или просто Delete.
Теперь откройте меню отображающее параметры работы центрального процессора и оперативной памяти и найдите пункт отвечающею за частоту шины оперативной памяти и увеличьте показания на несколько МГц.
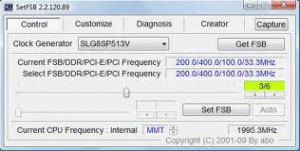
Не стоит поднимать частоту до максимума, так как лучше перестраховаться. Так же не забудьте поднять напряжение на плату оперативной памяти. Для того чтобы сохранить параметры нажмите на клавиатуре F10. После перезагрузки проверьте показатели ОЗУ с помощью специальных программ. Вот и все эти методом можно увеличить производительность оперативной памяти.
Всем пока и Удачи.
 HDMI кабель: интерфейс для нынешней бытовой а.
HDMI кабель: интерфейс для нынешней бытовой а.
29.07.2017 | Отзывов нет Создание сайта
Создание сайта
27.07.2017 | Отзывов нет Универсальный пульт для кондиционера — .
Универсальный пульт для кондиционера — .
15.06.2017 | Отзывов нет Преимущества и технические особенности смартф.
Преимущества и технические особенности смартф.
03.06.2017 | Отзывов нет
Комментарии к записи » Как повысить частоту оперативной памяти. «
Про различные методы разгона определенных деталей компьютера, узнал еще довольно давно, некоторые знакомые до сих пор этим занимаются. Только вот сначала надо задать себе вопрос, нужно ли это, повысить ли это существенно скорость работы и не опасно ли это? А то знаю много случаев когда люди просто так без всякой необходимости разгоняли свои системы, а в результате перегорала дорогостоящая деталь.
Не устану повторять, что все методы тонкой настройки, а также методы, использующие некоторые особенности «софта» и «железа» — не для «кривых рук»! Повредить систему можно на один щелчок — а вот восстановить утраченное. Никогда не занимался разгоном системы специально — просто нет столько свободных денег, чтобы в случае чего покупать новые запчасти Да и не вижу особой нужды заниматься оверклокерством на домашнем компе, на котором не требуется выполнение каких-то сверхзадач и навороченных игрушек. Хотя кому-то совет и пойдёт на пользу
На данном этапе развития компьютеров разгон требуется только для энтузиастов. Да и можно пойти и купить память с более высокими частотными характеристиками. Но были времена, когда повышенная частота памяти и процессора позволяли играть,например в контру, без тормозов(времена Pentium II ).
я пробовал разгонять и память и видеокарту (проц не пробовал так как ноут боялся не выдержит, он и так сильно грееться). Улучшений особых не заметил т. к. апгрейд должен быть системным. если разгоняеться процессор до 3 Ггц а память стоит DDR 2 c частотой 667 то особого улучшения производительности игр вы вряд ли заметите.
П. С. любителям разгона советую не забывать и о скорости винчестера так как именно из него и береться вся информация
Будьте осторожны, после разгона срок работы вашего компьютера сокращается.
А так же:
Может сгореть северный мост
Может сгореть центральный процессор.
Может сгореть видеокарта
Может сгореть ОЗУ
Спасибо за метод увеличения оперативной памяти вот только хотелось бы знать, насколько можно увеличивать ее частоту и что может повлечь за собой неправильное ее увеличение, как данные виды увеличения отражаются на производительности, насколько быстрее осуществляется отклик после применения этих методов.
Если без фанатизма разогнать а также оптимизировать все компоненты компьютера то скажу я из собственного опыта, можно очень заметно повысить производительность. Срок работоспособности в результате разгона конечно же сократится но все равно несмотря на это он устареет значительно быстрее чем успеет выйти из строя но это при условии что все компоненты будут качественными.Так что лично для меня разгон оправдан на все 100%
Ну наконец-то нашел оххх как я рад!Давно хотел это сделать а то начал комп подтупливать.Сейчас все сделаю по инструкции и надеюсь буду радовать успеху)Спасибо за такую хорошую и нужную информацию)
Источник: windowsfan.ru
Как разогнать ЦП? [AMD]
Решил написать небольшой FAQ, как разогнать ЦП компьютера, проверить его после разгона на отказоустойчивость.
Мне всегда хотелось разогнать свою «малышку» хотя бы на чуть-чуть, но увы на стареньком Celeron 668 Mhz много не добьешься =) Потом появился AMD Athlon 64 3000+. Тогда и решил попробовать — кулер был хороший для охлаждения.
К сожалению скриншотов тех не осталось, но разогнал я до 2,4 ГГц с 1.8 ГГц. Для меня это был результат. Сейчас же стоит AMD Phenom II x4 960T, но разгоном я пока сильно не занимался, немного разогнал с 3.0 до 3.4 ГГц.
Разгон системы — вполне опасная вещь, если не знать куда лезешь и что нажимаешь. Продавцы не дают гарантию на разгон, В случае, если что-то сломается или выйдет из строя, по гарантии нам никто ничего не обменяет. Разгон — дело выбора. Все манипуляции с компьютером проводимые Вами не входят в условия гарантии! Вы делаете это на свой страхи риск!
Ну что же, хватит предысторий, начнем!
Я буду приводить инструкции на своей конфигурации компьютера, надписи могут отличаться, но суть одна.
Часть 1. Подготовка|Выбор комплектующих
Уровень успеха разгона очень сильно зависит от комплектующих системы. Для начала потребуется процессор с хорошим потенциалом разгона, способный работать на более высоких частотах, чем штатно указывает производитель. Для разгона процессора важно, чтобы другие компоненты тоже были подобраны с учётом этой задачи. Довольно критичен выбор материнской платы с BIOS, дружественным к разгону.
Температура и прочие характеристики
Перво-наперво нужно знать максимально рабочею температуру процессора — максимально допустимая у меня ≈ 80-90 °C.
— необходимо знать множитель процессора;
Материнская плата и ОЗУ
При разгоне необходима хорошая материнская плата и память.
Материнская плата должна обеспечивать достаточно большой набор функций в BIOS, включая поддержку Advanced Clock Calibration (ACC), а также прекрасно работать с утилитой AMD OverDrive, что важно для выжимания максимума из процессоров Phenom.
Подбор правильной памяти тоже важен, если вы хотите достичь максимальной производительности после разгона. При возможности устанавливайте высокопроизводительную память, в зависимости от вашей материнской платы.
У меня — ASUS M4A87TD-EVO | Kingston DDR3 2x1024mb
Охлаждение ЦП:
Прежде чем задуматься о разгоне — вы должны понимать, что разгон дело не простое и «горячие». Что бы не испортить систему необходимо хорошее охлаждение, которое стоит не то что больших, но все таки денег.
Так же, лучше открыть крышку корпуса, что бы обеспечить отток горячего воздуха (у многих стоит не один и не два кулера в системе, но лишний отток все равно не помешает)
Термопаста — специальный слой теплопроводящего состава между охлаждаемой поверхностью и отводящим тепло устройством.
Я менял ее один раз, потому что процессор стал плохо отдавать тепло и сильно греться (AMD Athlon 64 3000+).
Сильно дорогую я не покупал. Купил пасту «Титан», аккуратно нанес ее на процессор и прикрепил радиатор (об этом я расскажу в следующем сообщении).
Термопаста очень важна! Чем лучше она качеством, тем лучше она будет проводить тепло к радиатору и следовательно тем меньше будет температура ЦП.
Но можно сделать небольшой разгон и на боксовом кулере, но не ждите много — увеличение частоты на 30-60 Мгц, это уже разгон. — Если у Вас установлен боксовый кулер, то в разгоне мы не много ограничены — охлаждения может не хватить на многое.
Блок питания (БП)
БП Должен быть стабильным, обеспечивающий стабильные уровни напряжений и достаточный ток, чтобы справиться с повышенными требованиями разогнанного компьютера. Слабый или устаревший блок питания, загруженный «под завязку» может испортить все наши старания.
У меня — OCZ 500W
Как рассчитать.
Тактовая частота CPU = базовая частота * множитель CPU;
частота северного моста = базовая частота * множитель северного моста;
частота канала HyperTransport = базовая частота * множитель HyperTransport;
частота памяти = базовая частота * множитель памяти.
По этой части вроде все.
Что такое разгон?
Разумеется, бездумно жать кнопки — это не правильно. Нужно знать к чему приведут все эти нажатия. Прежде чем нажимать, нужно понимать для чего ты нажимаешь, и что после этого будет. Опасность разгона сильно преувеличена — но не ничего не возможного! Есть вполне реальная вероятность вывести компьютер из работоспособного состояния. Попросту — детали перегреются и начнут плавиться.. И никто по гарантии нам их не поменяет! Я думаю, что этот блог читают умные люди,и следовательно будем считать я Вас предупредил!
Разгон или оверклокинг (от англ. overclocking) — повышение быстродействия компонентов компьютера за счёт эксплуатации их в форсированных (нештатных) режимах работы.
Разгон сводиться к повышению тактовой частоты процессора.
Выбор: как разгонять?
В настоящее время компьютер можно разогнать посредством программ, работающих из под системы.

Так же есть специальные программы для матерински плат, на примере ASUS TurboV EVO

Так же можно разгонять систему из BIOS, оперируя настройками оттуда.
BIOS — basic input/output system — базовая система ввода-вывода.
BIOS многолик — есть Phoenix, AMI прочие версии. Но суть одна — по названиям можно догадаться что за функция.
К сожалению я не смогу предоставить своих фотографий, так как нету камеры.а на телефон фоткать — слишком убого получается.. Извиняюсь что нет своих фотографий, но то что я нашел в хламе друзей не сильно отличается от моего, да и вообще от всех M/b.
Представленная мне плата — ASUS M3A78-T
AMI BIOS — M4A87TD
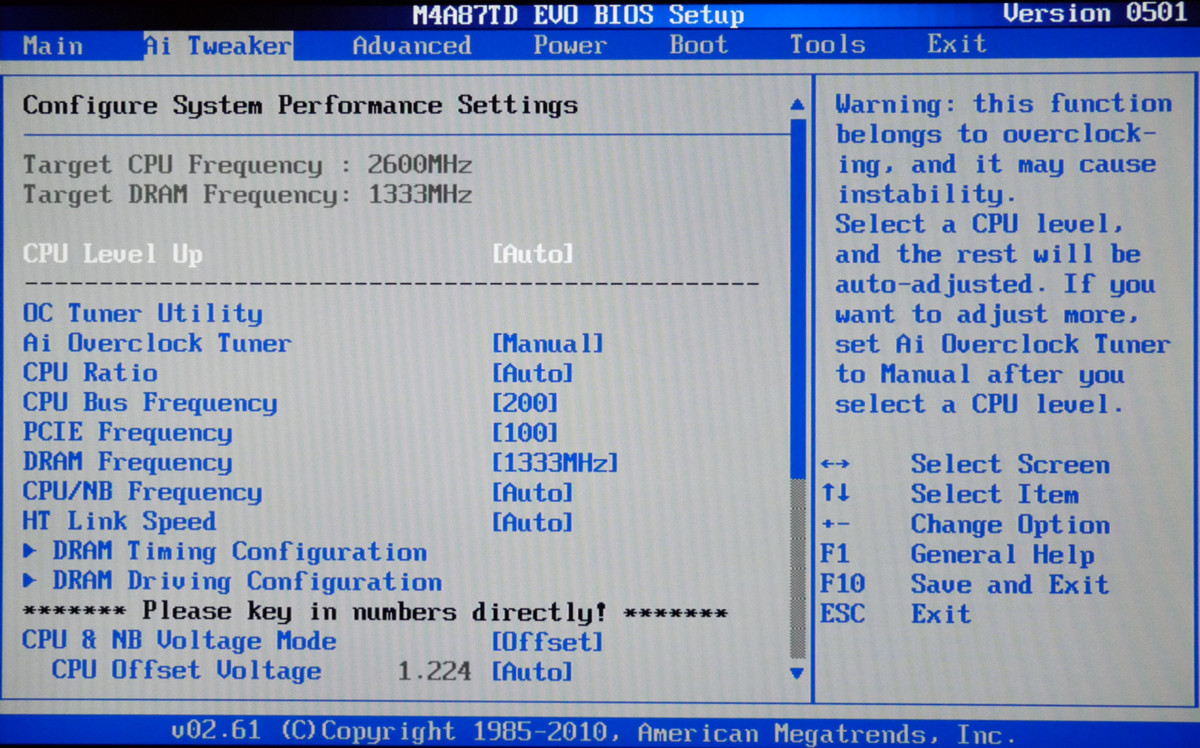
Все меню я рассматривать не буду, Нас интересует только разгон.
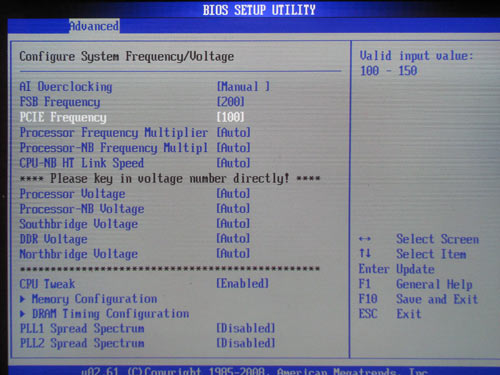
Во-первых, плата ASUS M3A78-T позволяет изменять частоту HTT в диапазоне от 200 МГц до 600 МГц с шагом в 1 МГц. Во-вторых, пользователь может поменять множитель шины HT (HyperTransport):
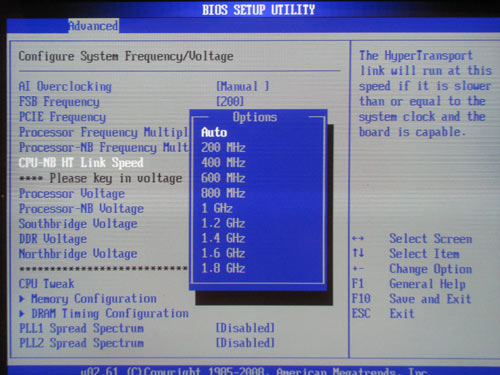
В-третьих, можно изменить множитель контроллера памяти:
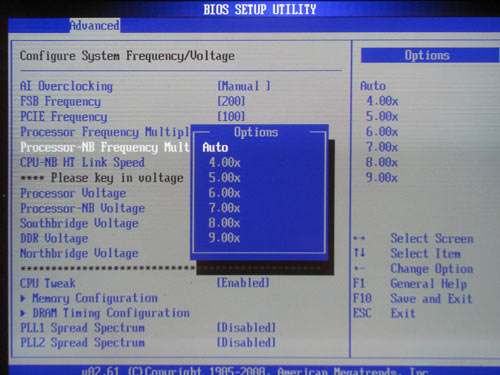
Для того что бы разогнать ЦП необходимо увеличивать частоту Шины процессора. Если не стартует после этого — увеличиваем напряжение на процессор.
Все это делается в меню Advanced
CPU Frequency — собственно частота. дефолотное значение на всех компьютерах, с которыми я работал — 200
Processor Frequency Multiplier — множитель. может стоять — Auto, x4, x15.
Processor Voltage — Вольтаж процессора обычно стоит на Auto или 1.4
Processor-NB Frequency Multiplier — множитель контроллера памяти.
Пользователям современных плат (например все та же ASUS M4A87TD EVO) можно просто нажать кнопочку и система сама подберет оптимальные настройки разгона 🙂
ИТОГИ: Проверяем стабильность
Ну вот, мы разогнали процессор, теперь нужно проверить его на стабильность (отказоустойчивость). Это позволит понять нам, справляется ли ЦП с возложенной на него нагрузкой. Во время теста — если «все так плохо», компьюер может перезагрузиться, уйти в BSOD или попросту зависнуть. Это значит , что компьютер после разгона будет сбоить. Возвращаемся в BIOS и понижаем частоту и вольтаж процессора. запускаем, проверяем — если все нормально оставляем. Если нет то опять в БИОС и проделываем тот же фокус с частотой шинымножителемвольтажем процессора.
Мониторить температуру во время теста обязательно!
Для этого необходимы программы:
Мониторинг данных датчиков:
FanExpert, CPU-Z, AIDA64Everest, AMD Over Drive.
Для тестирования системы необходимы:
LinX, S&M, AMD OverDirve.
Запускаем тесты, смотрим температуру.
Собственно все:) Прошу строго не судить, сильно и жестоко не критиковать.
Источник: club.dns-shop.ru
Почему вам стоит разгонять оперативную память (это легко!)

Любая программа на ПК использует для работы оперативную память, RAM. Ваша RAM работает на определённой скорости, заданной производителем, но несколько минут копания в BIOS могут вывести её за пределы стандартных спецификаций.
Да, скорость работы памяти имеет значение
Каждая запускаемая вами программа загружается в память с вашего SSD или жёсткого диска, скорость работы которых гораздо ниже, чем у памяти. После загрузки программа обычно остаётся в памяти некоторое время, и CPU получает к ней доступ по необходимости.
Улучшение скорости работы памяти может напрямую улучшить эффективность работы CPU в определённых ситуациях, хотя существует и точка насыщения, после которой CPU уже не в состоянии использовать память достаточно быстро. В повседневных задачах несколько дополнительных наносекунд не принесут вам особой пользы, но если вы занимаетесь обработкой больших массивов чисел, вам может помочь любое небольшое увеличение эффективности.
В играх скорость RAM может ощущаться гораздо сильнее. У каждого кадра есть только несколько миллисекунд на обработку кучи данных, поэтому если вы играете в игру, зависящую от скорости CPU (к примеру, CSGO), ускорение памяти может увеличить частоту кадров. Посмотрите на это измерение скорости от Linus Tech Tips:
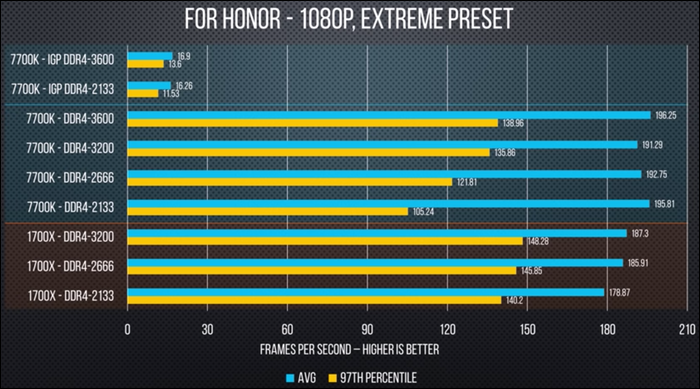
Средняя частота кадров вырастает на несколько процентов с увеличением скорости RAM, когда большую часть работы делает CPU. Сильнее всего скорость памяти проявляется на минимальном показателе частоты; когда загрузка новой области или нового объекта должна произойти за один кадр, он будет прорисовываться дольше обычного, если будет ожидать загрузки данных в память. Это называется «микрозаикание», или «фриз», и игра может производить впечатление заторможенности даже при хороших показателях средней частоты кадров.
Разгонять память не страшно
Разгонять память совсем не так страшно, как разгонять CPU или GPU. Разгоняя CPU, вы должны следить за его охлаждением, за тем, справится ли охлаждение с увеличением частоты. Работать CPU или GPU могут гораздо громче, чем обычно [видимо, имеется в виду работа кулеров / прим. перев.].
Память не особенно перегревается, поэтому разгонять её довольно безопасно. Даже на нестабильных частотах худшее, что может произойти – это выявление ошибки при тесте на стабильность. Однако если вы проводите эти эксперименты на ноутбуке, вам нужно убедиться, что вы сможете очистить CMOS (восстановив настройки в BIOS по умолчанию), если что-то пойдёт не так.
Скорость, тайминги и CAS-латентность
Скорость работы памяти обычно измеряют в мегагерцах, МГц [так в оригинале; конечно, в герцах измеряют частоту, а частота влияет на скорость работы / прим. перев.]. Это мера тактовой частоты (сколько раз в секунду можно получить доступ в память), совпадающая с мерой скорости CPU. Стоковая частота DDR4 (современного типа памяти) обычно составляет 2133 МГц или 2400 МГц. Однако на самом деле это немного маркетинг: DDR обозначает «удвоенную скорость данных», то есть что память читает и пишет дважды за один такт. Так что на самом деле её скорость составляет 1200 МГц, или 2400 мегатактов в секунду.
Но большая часть DDR4 RAM работает на 3000 МГц, 3400 МГц или выше – благодаря XMP (Extreme Memory Profile). XMP, по сути, позволяет памяти сообщить системе: «Да, я знаю, что DDR4 должна поддерживать частоту до 2666 МГц, но почему бы тебе не ускорить меня?» Это ускорение из коробки, предварительно настроенное, проверенное и готовое к запуску. Оно достигается на уровне железа, при помощи чипа на памяти под названием Serial Presence Detect (SPD), поэтому на одну планку может быть только один профиль XMP:

У каждой планки памяти есть несколько встроенных вариантов тактовой частоты; стоковый вариант использует ту же самую систему SPD под названием JEDEC. Любая частота, превышающая скорость JEDEC, считается разгоном – то есть, XMP получается просто профилем JEDEC, разогнанным на заводе.
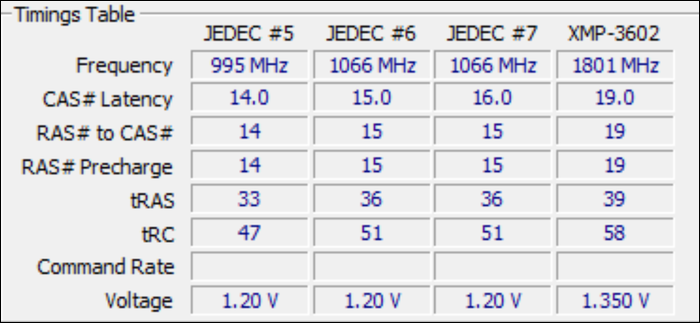
Тайминги RAM и CAS-латентность – два разных способа измерять скорость памяти. Они измеряют задержку (то, насколько быстро RAM реагирует на запросы). CAS-латентность – это мера того, сколько тактов проходит между командой READ, отправленной в память, и получением процессором ответа. Её обычно обозначают «CL» и указывают после частоты памяти, например: 3200 Mhz CL16.
Она обычно связана со скоростью работы памяти – чем больше скорость, тем больше CAS-латентность. Но CAS-латентность – лишь один из множества разных таймингов и таймеров, с которыми работает RAM; все остальные обычно просто называются таймингами памяти. Чем меньше тайминги, тем быстрее будет ваша память. Если вам захочется подробнее узнать о каждом из таймингов, прочитайте руководство от Gamers Nexus.
XMP не будет делать всё за вас
Вы можете купить планку памяти от G.Skill, Crucial или Corsair, но эти компании не производят сами чипы DDR4, лежащие в основе RAM. Они покупают чипы у фабрик, изготавливающих полупроводниковые устройства, что означает, что вся память на рынке происходит из небольшого количества главных точек: Samsung, Micron и Hynix.
Кроме того, модные планки памяти, которые помечаются как 4000 МГц и выше, и у которых заявлена низкая CAS-латентность, на самом деле не отличаются от «медленной» памяти, стоящей в два раза дешевле. Оба варианта используют чипы памяти Samsung B-die DDR4, просто у одного из них золотистый радиатор, цветные огоньки и украшенный стразами верх (да, это реально можно купить).
Приходя с фабрики, чипы подвергаются проверкам при помощи процесса под названием «биннинг». И не вся память показывает наилучшие результаты. Некоторые чипы хорошо ведут себя на частотах 4000 МГц и выше с низкой CAS-латентностью, а некоторые не работают выше 3000 МГц. Это называется кремниевой лотереей, и именно она повышает цену на высокоскоростные планки.
Но заявленная скорость не обязательно ограничивает реальный потенциал вашей памяти. Скорость XMP – это просто рейтинг, гарантирующий, что планка памяти будет работать на указанной скорости 100% времени. Тут играют большую роль маркетинг и сегментация продуктов, чем ограничения RAM; никто не запрещает вашей памяти работать за пределами спецификаций, просто включить XMP легче, чем разгонять память самому.
Также XMP ограничен определённым набором таймингов. Согласно представителям Kingston, в памяти «настраиваются только ’основные’ тайминги (CL,RCD,RP,RAS)», и поскольку у SPD есть ограниченное место для хранения профилей XMP, всё остальное решает материнская плата, которая не всегда делает верный выбор. В моём случае материнка Asus в режиме «авто» установила очень странные значения некоторых таймингов. Моя планка памяти отказалась работать по умолчанию, пока я не исправил эти тайминги вручную.
Кроме того, биннинг на фабрике жёстко задаёт диапазон напряжения, в котором должна работать память. К примеру, фабрика протестирует память с напряжением в 1,35 В, не будет продолжать тест, если память не покажет максимальных результатов, и даст ей метку «3200 МГц», под которую попадает большинство планок. Но что, если запустить память с напряжением в 1,375 В? А 1,39 В? Эти цифры еще очень далеки от опасных для DDR4 напряжений, но даже небольшой прирост напряжения может помочь значительно увеличить частоту памяти.
Как разгонять память
Самое сложное в разгоне памяти – определить, какие частоты и тайминги нужно использовать, поскольку в BIOS есть более 30 различных настроек. К счастью, четыре из них считаются «основными» таймингами, и их можно подсчитать при помощи программы Ryzen DRAM Calculator. Она предназначена для систем на базе AMD, но будет работать и для пользователей Intel, поскольку в основном предназначена для расчётов таймингов памяти, а не CPU.
Скачайте программу, введите скорость памяти и тип (если он вам неизвестен, то быстрый поиск серийного номера в Google может выдать вам результаты). Нажмите кнопку R-XMP для загрузки спецификаций, и нажмите Calculate SAFE [безопасный вариант] или Calculate FAST [быстрый вариант], чтобы получить новые тайминги.
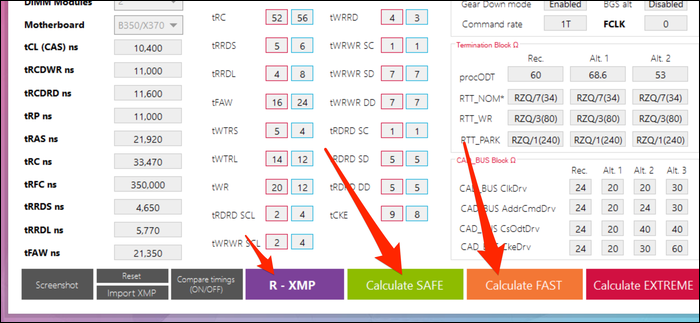
Эти тайминги можно сравнить с прописанными спецификации при помощи кнопки Compare timings – тогда вы увидите, что на безопасных настройках всё немножечко подкручено, а основная CAS-латентность уменьшена на быстрых настройках. Будут ли у вас работать быстрые настройки – вопрос удачи, поскольку это зависит от конкретной планки, но у вас, вероятно, получится заставить память работать с ними в безопасном диапазоне напряжений.
Скриншот программы лучше отправить на другое устройство, поскольку вам понадобится редактировать настройки таймингов в BIOS компьютера. Затем, когда всё работает, вам нужно будет проверить стабильность разгона при помощи встроенного в калькулятор инструмента. Это процесс долгий, и вы можете прочитать наше руководство по разгону памяти, чтобы узнать все его подробности.
Источник: habr.com
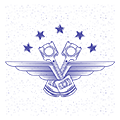
 HDMI кабель: интерфейс для нынешней бытовой а.
HDMI кабель: интерфейс для нынешней бытовой а. Создание сайта
Создание сайта Универсальный пульт для кондиционера — .
Универсальный пульт для кондиционера — . Преимущества и технические особенности смартф.
Преимущества и технические особенности смартф.