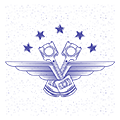Как посмотреть шину материнской платы
Что такое материнская плата
Одним из самых важных элементов компьютера является системная, она же известная как материнская, плата. Эта текстолитовая пластина с припаянными к ней микросхемами и разъёмами выполняет сборочную функцию, объединяя все остальные элементы компьютера. Без материнской платы не собрать ни компьютер, ни смартфон, ни какое-либо другое сложное устройство. Она — основа всего.
Материнская плата, что это?
Системная (материнская) плата соединяет все важнейшие элементы компьютера. Благодаря ей организуются все сложные процессы и выполняются задачи. Даже компьютерные мышь и клавиатура работают так, как они работают, потому что обмениваются информацией с остальными устройствами через системную плату. Работоспособность всего компьютера зависит от неё. Да и скорость — тоже. Потому очень важно при сборе компьютера учитывать пропускную способность шины системной платы.

Главные элементы материнской платы:
- Чипсет. Набор микросхем, связующий компонент для других элементов.
- Северный мост. Соединяет процессор с остальными компонентами.
- Южный мост. Подключает компоненты, которым не требуется высокая скорость.
- BIOS. Микросхема со стартовым ПО для прозвона компонентов и запуска операционной системы.
Положение при установке, количество подключаемых устройств, тип разъёмов и многое другое определяется форматом системной платы. Материнские платы бывают разных форматов. Вот самые распространённые:
Самая компактная плата — Mini ITX, идёт с интегрированным процессором, редко когда используется при самостоятельном сборе компьютера. Следующая по размеру — mATX. Отличная плата для офисного или домашнего рабочего компьютера. ATX — самая крупная и функциональная плата, к ней можно подключить гораздо больше устройств. Подходит для профессиональных рабочих компьютеров (для дизайна, программирования, работы с видео и других занятий) и игровых системников. Если вы самостоятельно собираете компьютер, лучше сначала приобретайте подходящую системную плату, а затем — системный блок, в который войдёт и она, и все дополнительные подключаемые элементы.
Микросхема BIOS на системной плате
После того, как вы нажали на кнопку питания на своём компьютере, он первым делом обращается к BIOS. Это — наиважнейшая микросхема, которая устанавливается на материнскую плату. Да, те белые надписи, которые пробегаются по экрану вашего компьютера, демонстрируют работу микросхемы BIOS. Она проверяет работоспособность всех систем, связывается с подключенными устройствами (монитором, клавиатурой, мышью и другими внешними). Работа BIOS-а не прекращается до момента выключения.

Почему он так важен и как вообще работает? Всё просто. На микросхеме BIOS заранее записано базовое программное обеспечение, которое необходимо для того, чтобы компьютер вообще запустился. Это ПО прозванивает все компоненты и затем запускает основную операционную систему. Свой собственный BIOS может стоять не только на системной плате, но также на видеокартах и другом современном высокотехнологичном железе.

Шины на материнской плате
Все данные между компонентами, установленными на материнской плате, должны как-то передаваться, чтобы компьютер вообще функционировал. Для этого и используются шины — группы проводников, по которым пересылаются команды от одного компонента к другому.

У шин системной платы разный функционал. Основная передача данных осуществляется по адресной шине, которая считается основной. Шины, связывающие процессор с оперативной памятью, формируют одну общую, по частоте которой можно судить о скорости системной платы. Пропускная способность шин — важный параметр, на который стоит обращать внимание при выборе системной платы для сборки собственного компьютера. Другие шины позволяют подключать сторонние устройства и расширять возможности всего компьютера.
Источник: ipkey.com.ua
Системная шина — что это?
Здравствуйте, уважаемые читатели блога Pc-information-guide.ru. Очень часто на просторах интернета можно встретить много всякой компьютерной терминологии, в частности — такое понятие, как «Системная шина». Но мало кто знает, что именно означает этот компьютерный термин. Думаю, сегодняшняя статья поможет внести ясность.

Системная шина (магистраль) включает в себя шину данных, адреса и управления. По каждой их них передается своя информация: по шине данных — данные, адреса — соответственно, адрес (устройств и ячеек памяти), управления — управляющие сигналы для устройств. Но мы сейчас не будем углубляться в дебри теории организации архитектуры компьютера, оставим это студентам ВУЗов. Физически магистраль представлена в виде многочисленных дорожек (контактов) на материнской плате.
Я не случайно на фотографии к этой статье указал на надпись «FSB». Дело в том, что за соединение процессора с чипсетом отвечает как раз шина FSB, которая расшифровывается как «Front-side bus» — то есть «передняя» или «системная». И , на который обычно ориентируются при разгоне процессора, например.
Существует несколько разновидностей шины FSB, например, на материнских платах с процессорами Intel шина FSB обычно имеет разновидность QPB, в которой данные передаются 4 раза за один такт. Если речь идет о процессорах AMD, то там данные передаются 2 раза за такт, а разновидность шины имеет название EV6. А в последних моделях CPU AMD, так и вовсе — нет FSB, ее роль выполняет новейшая HyperTransport.
Итак, между чипсетом и центральным процессором данные передаются с частотой, превышающей частоту шины FSB в 4 раза. Почему только в 4 раза, см. абзац выше. Получается, если на коробке указано 1600 МГц (эффективная частота), в реальности частота будет составлять 400 МГц (фактическая). В дальнейшем, когда речь пойдет о разгоне процессора (в следующих статьях), вы узнаете, почему необходимо обращать внимание на этот параметр. А пока просто запомните, чем больше значение частоты, тем лучше.
Кстати, надпись «O.C.» означает, буквально «разгон», это сокращение от англ. Overclock, то есть это предельно возможная частота системной шины, которую поддерживает материнская плата. Системная шина может спокойно функционировать и на частоте, существенно ниже той, что указана на упаковке, но никак не выше нее.
Вторым параметром, характеризующим системную шину, является . Это то количество информации (данных), которая она может пропустить через себя за одну секунду. Она измеряется в Бит/с. Пропускную способность можно самостоятельно рассчитать по очень простой формуле: частоту шины (FSB) * разрядность шины. Про первый множитель вы уже знаете, второй множитель соответствует разрядности процессора — помните, x64, x86(32)? Все современные процессоры уже имеют разрядность 64 бита.
Итак, подставляем наши данные в формулу, в итоге получается: 1600 * 64 = 102 400 МБит/с = 100 ГБит/с = 12,5 ГБайт/с. Такова пропускная способность магистрали между чипсетом и процессором, а точнее, между северным мостом и процессором. То есть системная, FSB, процессорная шины — все это синонимы. Все разъемы материнской платы — видеокарта, жесткий диск, оперативная память «общаются» между собой только через магистрали. Но FSB не единственная на материнской плате, хотя и самая главная, безусловно.
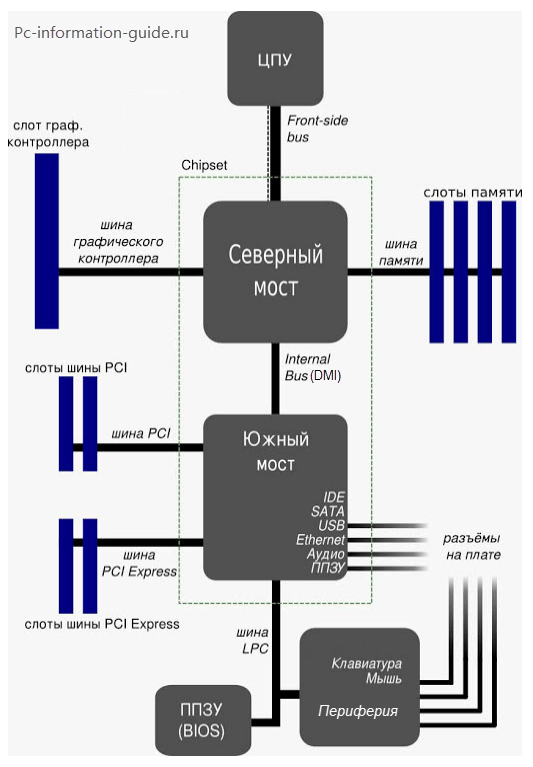
Как видно из рисунка, Front-side bus (самая жирная линия) по-сути соединяет только процессор и чипсет, а уже от чипсета идет несколько разных шин в других направлениях: PCI, видеоадаптера, ОЗУ, USB. И совсем не факт, что рабочие частоты этих подшин должны быть равны или кратны частоте FSB, нет, они могут быть абсолютно разные. Однако, в современных процессорах часто контроллер ОЗУ перемещается из северного моста в сам процессор, в таком случае получается, что отдельной магистрали ОЗУ как бы не существует, все данные между процессором и оперативной памятью передаются по FSB напрямую с частотой, равной частоте FSB.
Источник: pc-information-guide.ru
CPU-Z CPUID – Если нужно узнать характеристики процессора и не только

З нать какие точные характеристики скрывает ваш центральный процессор, его частоту, количество ядер, маркировку, да и просто банально название, крайне полезно для общего развития и демонстрации знаний при выборе или замене этого устройства. В этом деле нам то и поможет маленькая программка под названием CPU-Z. Помимо определения типа процессора и его маркировки, она отображает различное множество других не менее важных характеристик процессора.
Итак, при запуске программы после непродолжительного сбора данных об установленных на компьютер вычислительных компонентах вы попадаете сразу на вкладку CPU, где отображаются все сведения о вашем процессоре. Пойдем по порядку.
CPU
- Name – наименование модели процессора.
- Code name – кодовое имя процессора. Техническое наименование, которое не используется маркетологами для продажи на рынке.
- Package – показывает тип socket’а или гнезда для подключения к материнской плате.
- Technology – нормы технологического процесса по которым был сделан процессор.
- Core Voltage – показывает напряжение процессора.
- Specification – строка выдающая полное название вашего процессора.
- Family, Model, Stepping – определяет ядро и ревизию ядра процессора.
- Ext. Family, Ext.model, Revision – определяет дополнительные регистры и ревизию ядра процессора.
- Instructions – отображает набор инструкций, которые поддерживает процессор (SSE, SSE2, SSE 3, MMX, EM64T и другие)
Далее идут отображения данных тактовых частот процессора, шины:
- Core Speed – тактовая частота центрального процессора, которая обновляется в реальном времени.
- Multiplier – показывает множитель процессора.
- Bus Speed – частота шины процессора.
- Rated FSB – эффективная частота центрального процессора.
Тут же радом отображается информация о кэш-памяти процессора:
- L1 Data – кэш-память первого уровня.
- Level 2 – кэш-память второго уровня.
- Level 3 – кэш-память третьего уровня.
Нижняя строчка, где находится меню Selection – позволяет выбрать процессор, для отображения его характеристик. Так же здесь показано количество ядер(Cores) процессора и количество потоков(Threads).
В этой программе помимо основных характеристик процессора можно более подробно посмотреть данные кэш-памяти процессора во вкладке Caches.
CACHES
Обычно тут отображается полный размер кэш-памяти Size – в Кб или Мб, а также строка Descriptor – которая отображает характеристики кэш-памяти, ассоциативность и объем линии кэша.
Помимо сведений о процессоре можно посмотреть информацию о вашей системной плате во вкладке Mainboard.
MAINBOARD
- Manufacturer – производитель системной платы.
- Model – номер модели материнской платы и ее ревизия.
- Chipset – наименование производителя, тип модели и ревизия чипсета.
- South bridge — название производителя, модели и ревизия южного моста.
- LPCIO – мультиввод-вывод.
Далее идет техническая информация о компоненте BIOS:
- Brand – наименование компании производителя BIOS.
- Version – версия BIOS.
- Date – дата выпуска BIOS.
В группе Graphic Interface представлена информация о типе графической шины:
- Version – версия порта (PCI, PCI-Express или AGP).
- Transfer Rate – режим шины.
- Max supported – режим шины поддерживаемый на максимальном уровне.
- Sideband – дополнительная опция AGP шины.
Еще одна не менее интересная вкладка это Memory – сведения об установленной на ваш компьютер оперативной памяти.
MEMORY
- Type – тип или вид памяти (DDR, DDR2, DDR3).
- Size – количество установленной оперативной памяти на компьютере в мегабайтах.
- Channels # — показывает режим работы памяти, двухканальный или одноканальный.
- DC mode – режимы при работе двухканального доступа.
- NB Frequency – показывает частоту контроллера оперативной памяти.
Далее идут параметры тайминга оперативной памяти, которые показывают время выполнения определенного действия:
- Frequency – реальная частота оперативной памяти.
- FSB:DRAM – отображает соотношение частоты оперативной памяти и системной шины.
- CAS# Latency (CL) – задержка чтения данных.
- RAS# to CAS# Delay (tRCD) – минимальный промежуток времени между подачей сигнала на выбор строки и сигнала на выбор столбца.
- RAS# Precharge (tRP) – скорость, предварительного заряда банка.
- Cycle Time (tRAS) – наименьшее время активности строки.
- Bank Cycle Time (tRC) – минимальное время между активацией строк одного банка.
- Command Rate (CR) – отображает время, которое необходимо для декодирования команд и адресов.
- DRAM Idle Timer – показывает количество тактов, если к страницы памяти не было обращений, принудительно закрывая и перезаряжая ее.
- Total CAS# (tRDRAM) – тайминг, памяти RDRAM.
- Row to Column (tRCD) — ещё тайминг памяти RDRAM.
Так же помимо основных сведений об оперативной памяти, во вкладке SPD можно посмотреть характеристики отдельно взятого слота памяти. Где будет отображаться техническая информация об установленной в определенный слот оперативной памяти. Такие данные как размер в мегабайтах, ее частота, производитель, тип и другая полезная информация, которая касается определенного слота, куда установлена конкретная планка памяти.
SPD
Предпоследняя вкладка под названием Graphics тоже может оказаться полезной. В ней отображается информация об установленной на вашем компьютере графической карте.
GRAPHICS
- Name – наименование графического адаптера.
- Code name – кодовое имя чипа видео карты.
- Technology – нормы технологического процесса по которым выполнен чип.
- Revision – ревизия ядра GPU.
- Core – отображает частоту GPU.
- Shaders – частота шейдеров.
- Memory – показывает частоту видеопамяти.
- Size – размер видеопамяти.
- Type – тип оперативной памяти видеокарты (DDR, DDR2,3,4,5)
- Bus width – пропускная способность шины памяти.
И последняя вкладка, отображающая сведения об авторе программы и ее версии About. В ней помимо этого можно сохранить ваши технические характеристики в виде отчета в формате TXT или HTML.
ABOUT
 Как видите, эта программа показывает достаточно большое и полное количество технических характеристик вашего персонального компьютера. И хоть она и призвана отображать данные только о вашем центральном процессоре, но также ей можно воспользоваться для просмотра таких характеристик как оперативная память, материнская плата, графический адаптер. И как говорится эта программа, которая Must have – что значит должна быть.
Как видите, эта программа показывает достаточно большое и полное количество технических характеристик вашего персонального компьютера. И хоть она и призвана отображать данные только о вашем центральном процессоре, но также ей можно воспользоваться для просмотра таких характеристик как оперативная память, материнская плата, графический адаптер. И как говорится эта программа, которая Must have – что значит должна быть.
Источник: www.white-windows.ru
Просмотр характеристик материнской платы

Данные о собственной системной плате, хотя бы общие, как и о любом другом компоненте ПК, пусть и не необходимо, но, по крайней мере, минимум полезно знать многим юзерам. В этой статье мы рассмотрим то, как узнать характеристики материнской платы на компьютере.
Параметры системной платы
Как и данные любого компонента ПК, характеристики системной платы можно просмотреть различными способами: через сторонний софт, системные инструменты, визуальный осмотр или же воспользовавшись официальными сведениями от производителя. Условно способы можно разделить на автоматический и ручной. Первый осуществляется программно, где информация собирается автоматически и не требуя от пользователя лишних действий. Второй же подразумевает самостоятельный осмотр материнки с последующим мониторингом характеристик в сети.
Способ 1: CPU-Z
Эта программа сбора информации о системе прекрасно справляется и с просмотром различных характеристик, в том числе и материнской платы.
Для того чтобы узнать нужную информацию, перейдите на вкладку «Mainboard». Здесь вы сможете посмотреть наименование производителя и модели устройства, её версию, данные о чипсете, BIOS и немного о разъёмах PCI-Express. Скромно, но для большинства пользователей будет достаточно.

Способ 2: Speccy
Далее идёт Speccy: тоже миниатюрная, но удобная, к тому же информативная утилита для просмотра оборудования.
Чтобы посмотреть нужную информацию в ней, нужно кликнуть по строке «Системная плата», после чего программа выведет всю доступную информацию. Можете взглянуть на данные самой платы, BIOS, напряжения, которое по ней проходит, а также подробно о разъёмах PCI-Express.

Способ 3: AIDA64
Конечно же, не стоит забывать об одной из лучших программ для диагностики системы — AIDA64, которая также собирает информацию о материнской плате. Посмотреть данные системной платы здесь можно так:
-
Кликните по значку или строчке «Системная плата» левой кнопкой мыши.

Вновь щёлкните по строке или ярлыку «Системная плата».

Просмотрите нужную вам информацию.

AIDA64 отличается от вышерассмотренных программ тем, что выводит сведения о шине и немного больше информации в категории «Физическая информация о системной плате». Кроме того, она даёт ссылки на полезные источники для дополнительной информации и обновлений.
Способ 4: Просмотр вручную
Если по каким-то причинам вы не можете или не хотите пользоваться сторонним софтом, то не беда. Существует ряд способов, которые позволяют просмотреть характеристики материнской платы без программ, но с помощью системных инструментов или интернета.
Вариант 1: Визуальный осмотр
Безотказный и самый гарантированный способ узнать название и даже модельный ряд, а дальше всё зависит от вашей внимательности. Раскрутите правую крышку системного блока, аккуратно снимите её и взгляните на материнскую плату.

Обычно производители пишут наименование модели где-то рядом с центром или сокетом. Кроме того, вы можете подсчитать, сколько у вас разъёмов PCI-Express, оперативной памяти, какое количество кулеров поддерживается и т.д. Получение расширенных сведений зависит от того, сколько информации нанесено на сам текстолит материнки. Очевидный недостаток такого метода – малая информативность с неудобной формой подачи данных. Ведь не всё на плате может быть подписано, а некоторые обозначения оказываются спрятаны или крайне мелкие, не говоря о том, что что-то можно банально выпустить из виду.
Вариант 2: Встроенные в ОС инструменты
У Windows есть пара инструментов, которыми вы можете последовательно воспользоваться, а именно «Сведения о системе» и «Командная строка». Процедура извлечения информации с их помощью такова:
-
Вызовите меню «Пуск», в строке поиска введите «Сведения о системе» и откройте приложение любым удобным для вас способом: через значок, кнопку «Открыть» или «Запуск от имени администратора», в нашем случае это непринципиально.

Посмотрите на такие строки: «Изготовитель основной платы», «Модель основной платы» и «Версия основной платы», что относятся к непосредственным характеристикам материнской платы. Дополнительно выше имеются данные о BIOS.

Откройте системное приложение «Командная строка» через «Пуск» и строку поиска, выполнив «Запуск от имени администратора», чтобы избежать конфликта полномочий.

Введите команду wmic baseboard list full .

Просмотрите информацию о характеристиках материнской платы.

Таким образом, вы получите информацию об основных данных о системной плате, а с помощью командной строки можно также узнать её серийный номер.
Вариант 3: Просмотр характеристик на сайте производителя
Использовав любой из вышеперечисленных способов или глянув на сопроводительные материалы (документацию) материнской платы вы узнали, кто её произвёл и как зовётся ваша модель. Этого достаточно, чтобы поискать сведения о ней на сайте компании-производителя. Рассмотрим способ на примере устройства от компании ASUS. Для того чтобы узнать официальные спецификации, задействуйте такой алгоритм:
-
Воспользовавшись поиском, введите имя модели материнской платы, выберите её из предлагаемых вариантов или нажмите клавишу «Enter» — так вы попадёте на страницу интересующей модели.

Кликните по ярлыку «Характеристики» (у вас раздел может называться по-другому, например, «Specifications») или отыщите плитку, перенаправляющую в этот раздел.

На сайте ASUS может не совсем корректно сработать или не сработать вовсе кнопка «Характеристики» с изображением. Поскольку она находится сразу в первой категории, которая открывается, сайт думает, будто вы уже смотрите на характеристики. Прокрутите немного вниз, если кнопка неактивна, чтобы увидеть нужные сведения.

Извлеките необходимую информацию, по необходимости прокручивая страницу.

Как видите, производитель не прячет подробные сведения о своём продукте, так что вы сможете узнать всё, что только захотите.
Мы рассказали про основные методы того, как узнать характеристики материнской платы. Для этого можно использовать сторонний или системный софт, осмотреть устройство визуально или воспользоваться официальными данными, при этом комбинируя вышеуказанные методы для составления подробной сводки.
Отблагодарите автора, поделитесь статьей в социальных сетях.
Источник: lumpics.ru
Как узнать какая версия PCI Express на материнской плате
PCI Express (PCIe, PCI ex) – это последовательная компьютерная шина, которая пришла на замену устаревающим PCI и AGP. Сейчас PCI Express является основным способом подключения комплектующих к компьютеру. С ее помощью подключаются твердотельные накопители (SSD), видеокарты, звуковые карты, платы расширения и т. д.
PCI Express появилась в 2002 году и с тех пор вышло уже 4 ее версии (PCI Express 1.0, 2.0, 3.0 и 4.0), а в ближайшем будущем появится и 5-я версия (PCI Express 5.0). Все эти версии обладают полной совместимостью, что позволяет устанавливать новые устройства в старые платы и наоборот. Тем не менее, в некоторых случаях все-таки необходимо знать, какая версия PCI Express используется на материнской плате. Об этом мы и расскажем в данной статье.
Версия PCI Express в характеристиках материнской платы
Если вам нужно узнать какая версия PCI Express используется на вашей материнской плате, то проще всего получить эту информацию из технических характеристик самой платы.
Чтобы найти характеристики платы вам потребуется знать точное название ее модели. Узнать название модели можно из стандартной утилиты « Сведения о системе », которая входит в состав операционной системы Windows. Для этого нажмите комбинацию клавиш Win-R и выполните команду « msinfo32 ». В открывшемся окне, в разделе «Сведения о системе», будет указана модель основной платы. Это и есть название вашей материнской платы.
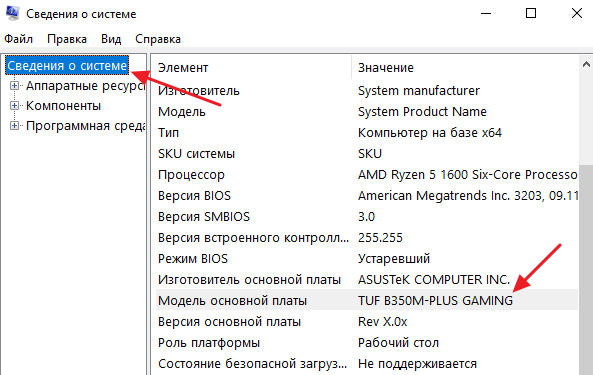
Дальше вам нужно ввести название материнской платы в любую поисковую систему (например, в Google) и перейти на страницу данной платы на официальном сайте ее производителя.
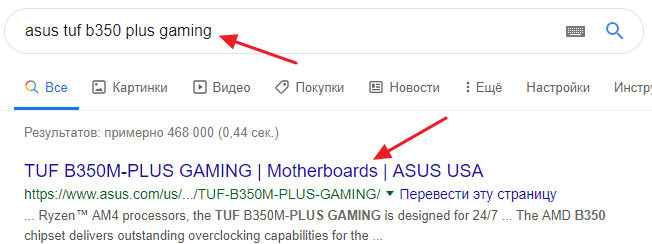
На странице материнской платы нужно найти раздел « Характеристики » или « Спецификации ».
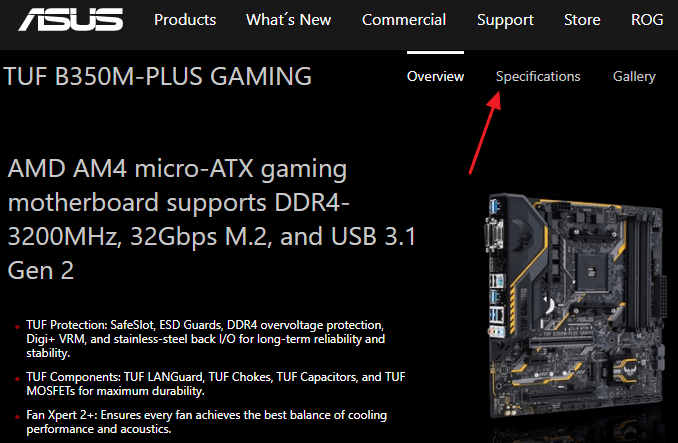
Здесь будут описаны все основные характеристики платы. Среди прочего здесь будет указана и версия PCI Express. В данном случае на скриншоте видно, что плата оснащена разъемом PCI Express 3.0.
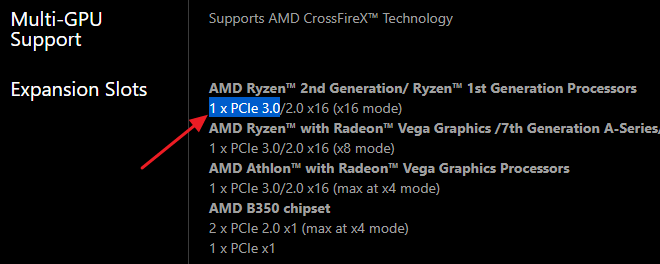
Как видно, если есть название материнской платы, то узнать версию PCI Express не составляет труда.
Версия PCI Express в программе HWiNFO64
Если описанный выше способ вызывает у вас какие-то трудности, то вы можете воспользоваться альтернативным вариантом. Вы можете посмотреть версию PCI Express в бесплатной программе HWiNFO64. Данная программа предназначена для просмотра технических характеристик компьютера. Среди прочего в ней можно посмотреть и версию PCI Express, которую поддерживает материнская плата.
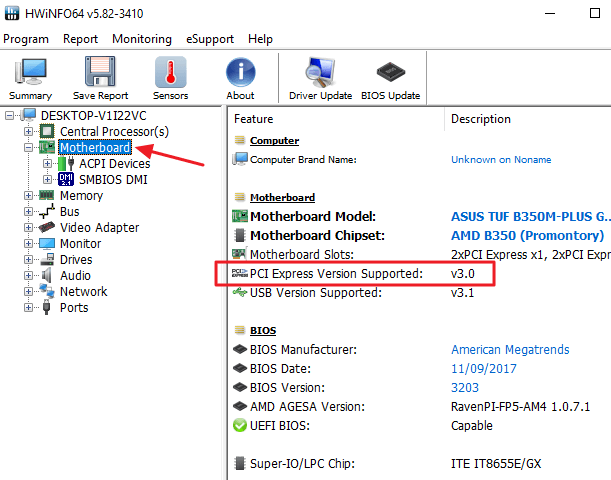
Для этого нужно скачать HWiNFO64 с официального сайта и запустить на своем компьютере. После этого нужно открыть раздел « Motherboard » и найти строку « PCI Express Version Supported ». Здесь будет указана нужная вам информация.
Версия PCI Express в программе GPU-Z
На некоторых сайтах рекомендуют смотреть версию PCI Express в программе GPU-Z. Но, этот способ не совсем корректный и во многих случаях дает неверный результат.
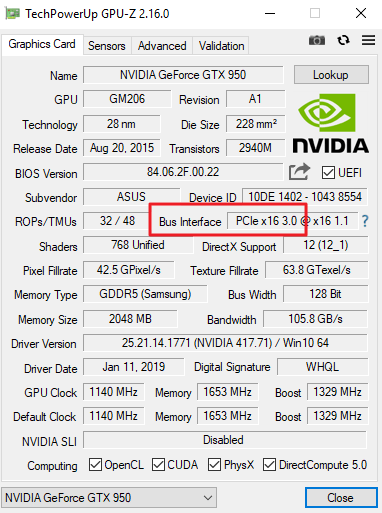
Проблема в том, что GPU-Z это программа для просмотра технических характеристик установленной на компьютере видеокарты. И показывает она информацию исключительно о видеокарте, а не о материнской плате. Поэтому, версия PCI Express, которая указывается в GPU-Z это версия, которую поддерживает видеокарта, а не материнская плата.
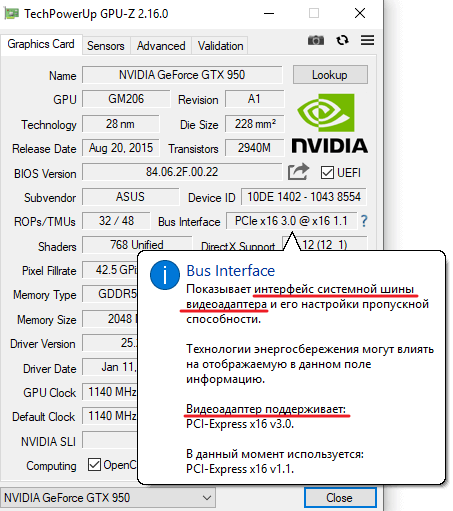
В этом можно убедиться, если навести курсор на указанную информацию и дождаться появления подсказки.
Источник: comp-security.net